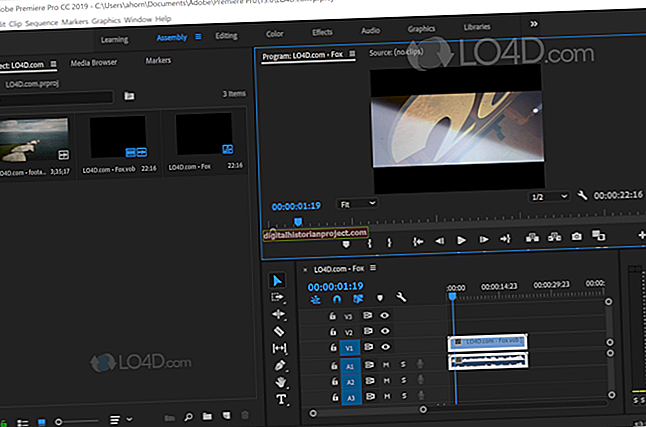بہت سارے توشیبا لیپ ٹاپ ایک ٹچ پیڈ کی خصوصیت رکھتے ہیں جو آپ اپنے ونڈوز ڈیسک ٹاپ پر کرسر کو کنٹرول کرنے کے لئے استعمال کرسکتے ہیں۔ اس سے لیپ ٹاپ کی نقل و حمل میں اضافہ ہوتا ہے کیونکہ ٹچ پیڈ روایتی ماؤس کو مربوط کرنے کی ضرورت کو بدل دیتا ہے۔ تاہم ، اگر آپ کو یا آپ کے ملازمین کو ٹچ پیڈ کا استعمال کرتے ہوئے کرسر پر قابو پانا مشکل ہو تو پیداواری صلاحیت متاثر ہوسکتی ہے۔ ٹچ پیڈ کی ترتیبات کو ایڈجسٹ کرنے سے اکثر مسئلہ حل ہوجاتا ہے اور آپ کو توشیبا لیپ ٹاپ پر دوبارہ کنٹرول حاصل کرنے کی سہولت ملتی ہے۔
1
ونڈوز کنٹرول پینل کھولنے کے لئے "کنٹرول" کے بعد "اسٹارٹ" پر کلک کریں۔
2
کنٹرول پینل کی سرچ ونڈو میں "ماؤس" ٹائپ کریں ، اور پھر "انٹر" کلید دبائیں۔ اس فہرست میں سے "ماؤس" پر کلک کریں جو ماؤس پراپرٹیز ڈائیلاگ باکس کو کھولتا نظر آتا ہے۔
3
"پوائنٹر آپشنز" ٹیب پر کلک کریں۔
4
ٹچ پیڈ حساسیت کو ایڈجسٹ کرنے کے لئے "موشن" سیکشن کا پتہ لگائیں اور پھر "پوائنٹر اسپیڈ" سلائیڈر تبدیل کریں۔ سلائیڈر کو دائیں طرف منتقل کرنے سے آپ کے کرسر کی رفتار بڑھ جاتی ہے۔ اسے بائیں طرف منتقل کرنے سے کرسر کی رفتار سست ہوجاتی ہے۔
5
"انائنس پوائنٹر پریسینس" آپشن کو قابل بنانے کے لئے باکس پر کلک کریں۔
6
اگر مطلوبہ ہو تو کرسر کی نمائش کی ترتیبات کو ایڈجسٹ کریں۔ اختیارات میں کرسر ٹریلس کی نمائش ، ٹائپ کرتے وقت کرسر کو چھپانے کی صلاحیت اور "Ctrl" کی بٹن دباکر کرسر کا مقام دکھانا شامل ہے۔
7
ماؤس پراپرٹیز ڈائیلاگ باکس کو بند کرنے کے لئے "اوکے" پر کلک کریں۔ ونڈوز کنٹرول پینل ونڈو کھلا رہتا ہے۔
8
اپنے ڈیسک ٹاپ کے گرد کرسر منتقل کرکے ٹچ پیڈ کی رفتار اور حساسیت کی جانچ کریں۔ اگر آپ ابھی بھی جواب سے ناخوش ہیں تو ، ماؤس پراپرٹیز کا ڈائیلاگ باکس کھولیں اور دوبارہ ترتیبات کو ایڈجسٹ کریں۔ ورنہ ، ونڈو کو بند کرنے کے لئے کنٹرول پینل کے اوپری دائیں کونے میں "X" پر کلک کریں۔