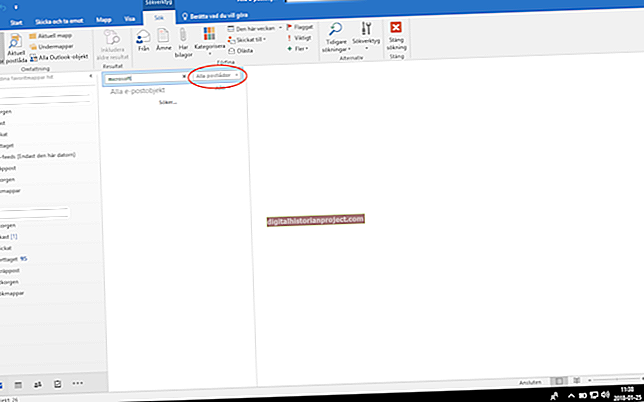اگلی مائیکروسافٹ ورڈ دستاویز جو آپ تیار کرتے ہیں وہ ایک بزنس مواصلات ہوسکتا ہے جو دوسرے پروگراموں کی شبیہہ اور فائلوں سے بھرا ہو ، لیکن جب آپ پہلے پروگرام کو شروع کرتے ہیں اور اس ڈیفالٹ خالی صفحہ کو دیکھتے ہیں تو اس طرح ظاہر نہیں ہوتا ہے۔ جب کہ آپ خود مائیکروسافٹ ورڈ میں اٹیچمنٹ نہیں جوڑ سکتے ہیں ، ورڈ آپ کو پیج پر آئٹمز ڈالنے اور درآمد کرنے کی اجازت دیتا ہے۔ اشیاء کو یکجا کرنے یا منسلک کرنے کا یہ طریقہ بہتر ہوتا ہے جب آپ ضرب کی بجائے ایک فائل بھیجنا پسند کرتے ہیں ، اور ساتھ ہی کسی صفحے پر صرف متن سے بھرا ہوا ایک ورڈ دستاویز کو اپنے کاروباری نکات کی وضاحت کے ایک ملٹی میڈیا انداز میں تبدیل کرنے میں مدد کرتا ہے۔
1
مائیکرو سافٹ ورڈ شروع کریں۔ اگر آپ کسی موجودہ دستاویز میں اشیاء رکھے ہوئے ہیں تو ، اس دستاویز تک رسائی کے ل the فائل ٹیب کے "اوپن" آپشن پر کلک کریں۔ اگر آپ نے کسی موجودہ دستاویز کو کھول دیا ہے تو ، اس جگہ پر سکرول کریں جہاں آپ کچھ داخل کریں گے۔ اپنے آپ کو کچھ خالی جگہ دینے کے لئے "انٹر" کلید کو کچھ بار دبائیں یا ایک نیا خالی صفحہ داخل کرنے کے لئے "Ctrl-Enter" چابیاں ایک ساتھ رکھیں۔
2
"داخل کریں" ٹیب پر کلک کریں۔ ٹیب کے ربن پر موجود "تصویر" کے بٹن پر کلک کریں۔ جب تصویر ڈالیں ونڈو پاپ اپ ہوجائے تو ، ورڈ پیج سے منسلک ہونے کے لئے پہلی شبیہ کو براؤز کریں۔ اگر منسلک کرنے کے لئے متعدد تصاویر ایک ہی فولڈر یا مقام میں ہیں تو ، "Ctrl" کلید کو دبائیں اور تھامیں ، ہر ایک پر ایک بار دبائیں اور پھر "داخل کریں" پر کلک کریں۔ بصورت دیگر ، براؤز کریں اور ہر ایک کو علیحدہ پر کلک کریں۔
3
داخل کریں ٹیب کے ربن میں اور نیچے آبجیکٹ مینو پر کلک کریں۔ ڈراپ ڈاؤن مینو میں "آبجیکٹ" پر کلک کریں۔
4
آبجیکٹ ونڈو پر "فائل سے تخلیق کریں" کے ٹیب پر کلک کریں۔ ورڈ دستاویز سے منسلک کرنے کے لئے "براؤز" بٹن پر کلک کریں اور کسی دوسری قسم کی چیزوں کو براؤز کریں ، جیسے ایکسل اسپریڈشیٹ یا مائیکروسافٹ پاورپوائنٹ سلائیڈ ، ورڈ کے مائیکروسافٹ آفس سویٹ پروگرام کے دو شراکت دار۔ آپ اس طرح پورٹیبل دستاویز فارمیٹ فائلیں ، یا پی ڈی ایف بھی منسلک کرسکتے ہیں۔
5
منسلک ہونے کے ل the آئٹم کے فائل نام پر ڈبل کلک کریں۔ جب آپ آبجیکٹ ونڈو پر واپس آ جائیں تو ، "اوکے" پر کلک کریں اور آئٹم منسلک ہوجاتا ہے۔ تصویر کے آپشن کے برعکس ، یہاں کوئی کثیر کلک نہیں ہے لہذا آپ کو ہر ایک چیز کو انفرادی طور پر منسلک کرنے کی ضرورت ہوگی۔
6
فائل ٹیب پر کلک کریں اور "اس طرح محفوظ کریں" کو منتخب کریں۔ اگر آپ نے کوئی موجودہ دستاویز کھولی ہے تو ، "فائل کا نام" ٹیکسٹ فیلڈ میں کلیک کریں اور فائل کو اصلی نام برقرار رکھتے ہوئے ، نئے نام ، تاریخ یا ورژن نمبر میں تبدیل کریں۔ اگر آپ نے نئے ورڈ دستاویز میں اٹیچمنٹ داخل کی ہیں تو ، فائل کا نام یہاں ٹائپ کریں کام مکمل کرنے کے لئے "محفوظ کریں" کے بٹن پر کلک کریں۔