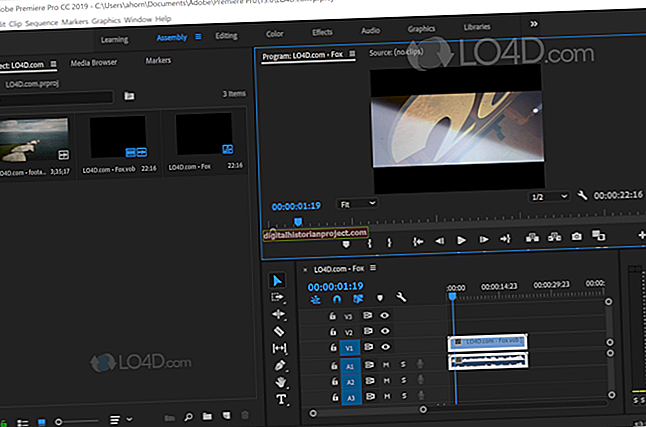ایکسل میں مؤثر طریقے سے ڈیٹا کی نمائش کیلئے صرف تعداد میں کمی کی تعداد کی ضرورت ہوتی ہے۔ چادر کو جمالیاتی طور پر خوش کرنے میں ایک فنکارانہ پہلو بھی ہے۔ مثال کے طور پر ، جب خلیات ، قطاریں اور کالم بہت چھوٹے ہوتے ہیں تو معلومات ایک ساتھ چلتی ہیں ، لیکن جب طول و عرض بہت زیادہ ہوتا ہے تو ، اس سے غیرضر طومار طومار ہوتا ہے اور خلفشار پیدا ہوسکتا ہے۔
ایکسل میں قطار اونچائی کو ایڈجسٹ کرنے سے آپ ٹیبلز اور اسپریڈشیٹ تیار کرسکتے ہیں جو ایک نظر میں پڑھنا آسان ہیں۔
ایکسل میں ایک قطار کی ڈیفالٹ اونچائی
ایکسل میں قطار کی پہلے سے طے شدہ قد 15 پوائنٹس ہے۔ یہ وہ جہت ہے جو جب بھی آپ ایکسل کی نئی ورک بک یا ورک شیٹ کھولتے ہیں تو بھرا پڑتا ہے۔
فی الحال ایک مختلف ڈیفالٹ آپشن کو بچانے کا کوئی طریقہ نہیں ہے۔ اگر آپ کسی صف کی پہلے سے طے شدہ اونچائی کو ناپسند کرتے ہیں تو ، ہر بار جب آپ نئی فائل کھولتے ہیں تو آپ کو ایکسل میں صف کی اونچائی طے کرنا ہوگی۔
خوش قسمتی سے ، قطار کی اونچائی کو تبدیل کرنا آسان ہے۔ ایسا کرنے کے لئے دو بنیادی طریقے ہیں: ایک پوائنٹ نمبر داخل کرکے یا قطار کے نیچے یا اوپر کو کلک کرکے اور گھسیٹ کر۔
نیا پوائنٹ نمبر داخل کرنا
15 پوائنٹس کی پہلے سے طے شدہ قیمت کو تبدیل کرنے کے لئے ایک نیا پوائنٹ نمبر داخل کرنا آپ کو ہر بار ایکسل پر ایک نئی کتاب شروع کرنے پر مستقل فاصلے سے متعلق اسپریڈشیٹ بنانے کی سہولت دیتا ہے۔ آپ قطاریں زیادہ سے زیادہ 409 پوائنٹس پر مقرر کرسکتے ہیں۔
پہلے ان صفوں کو منتخب کریں جن کو آپ ایڈجسٹ کرنا چاہتے ہیں۔ اگر آپ تمام قطاروں کو ایڈجسٹ کرنا چاہتے ہیں تو ، کالے A کے بائیں اور اوپر کی صف 1 کے اوپر والی جگہ میں ، شیٹ کے اوپری بائیں کونے میں نظر آنے والے سرمئی تکون پر کلک کریں۔ ہوم ٹیب سے ، سیل سیل میں جاکر کلیک کریں۔ فارمیٹ۔ یہاں سے ، آپ قطار اونچائی کا انتخاب کرسکتے ہیں اور پاپ اپ ہونے والے ڈائیلاگ باکس میں ایک ایسی قیمت داخل کرسکتے ہیں۔
قطار پر کلک اور ڈریگنگ
کسی قطار کو ایڈجسٹ کرنے کا دوسرا طریقہ یہ ہے کہ قطار کے اوپر یا نیچے پر کلک کریں اور گھسیٹیں۔ جب تک آپ کا کرسر عمودی ڈبل پوائنٹ والے تیر کے ساتھ افقی کالی بار میں تبدیل نہیں ہوتا ہے تب تک اپنے ماؤس کو قطار کی تعداد کے درمیان لائنوں پر رکھیں۔ جب تک قطار مطلوبہ اونچائی نہ ہو تب تک دبائیں اور گھسیٹیں اور پھر اپنے ماؤس کو جاری کریں۔
اوپری بائیں کونے میں بھوری رنگ کے مثلث پر کلک کرکے یا کی بورڈ کمانڈ CTRL + A استعمال کرکے پوری شیٹ کو منتخب کرکے آپ تمام قطاروں کو اس طرح ایڈجسٹ کرسکتے ہیں۔ آپ ان صفوں کو بھی نمایاں کرسکتے ہیں جن کو منتخب کرتے وقت آپ CTRL کا انعقاد کر کے ایڈجسٹ کرنا چاہتے ہیں۔ اس کے بعد ، جب آپ روشنی ڈالی جانے والی قطاروں میں سے ایک کو ایڈجسٹ کرتے ہیں تو ، تمام دوسری روشنی والی قطاریں ایک ہی بلندی پر ایڈجسٹ ہوتی ہیں۔
شکل کو نئی شیٹ میں منتقل کرنا
اپنے ترجیحی ایکسل سیٹ صف اونچائی اور دیگر فارمیٹنگ ترجیحات کے ساتھ شیٹ ترتیب دینے کے بعد ، آپ ان ترجیحات کو آسانی سے اسی کتاب میں کسی اور شیٹ میں منتقل کرسکتے ہیں۔ اگر آپ اس میں موجود تمام کوائف سمیت شیٹ کی ایک کاپی بنانا چاہتے ہیں تو اسکرین کے نیچے جائیں اور شیٹ کے نام پر دائیں کلک کریں۔ منتقل کریں یا کاپی منتخب کریں۔ ڈائیلاگ باکس میں ، اس باکس کو چیک کریں جس میں کہا گیا ہے کہ ایک کاپی بنائیں اور ٹھیک ہے پر کلک کریں۔
بعض اوقات ایک کاپی بنانا پریشان کن ہوتا ہے کیونکہ آپ کو ڈیٹا کو صاف کرنے کی ضرورت ہوتی ہے۔ اس کے بجائے ، آپ قطار کی اونچائی سمیت فارمیٹنگ کو کاپی کرسکتے ہیں۔ ایسا کرنے کے ل above ، اوپر بیان کردہ طریقوں میں سے کسی کے ذریعہ پوری شیٹ کو منتخب کریں۔ پھر ، ہوم ٹیب سے ، کلپ بورڈ سیکشن میں جائیں اور ننھے پینٹ برش (جسے فارمیٹ پینٹر کہا جاتا ہے) پر کلک کریں۔
اس کے بعد ، ایک نئی شیٹ پر کلک کریں اور اوپر بائیں کونے میں سرمئی تکون پر کلک کرکے پوری شیٹ کو منتخب کریں۔ پچھلی شیٹ کی شکل سے ملنے کے ل to آپ کو شیٹ خود بخود ایڈجسٹ دیکھنا چاہئے۔ ہوشیار رہیں کہ پینٹ برش پر کلک کرنے کے بعد کہیں اور نہ کہیں ، یا یہ کام نہیں کرے گا۔ اگر آپ کو کسی پریشانی کا سامنا کرنا پڑتا ہے تو ، آپ نئی شیٹ پر قطار کی اونچائی کو ایڈجسٹ کرنے کے لئے ہمیشہ دوسرے دو طریقوں کا استعمال کرسکتے ہیں۔