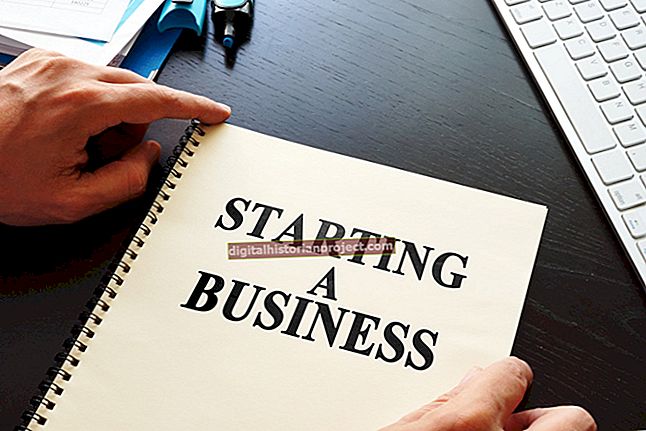مائیکروسافٹ ورڈ اور مائیکروسافٹ پبلشر مائیکروسافٹ آفس سوٹ کے دو اجزاء ہیں --- پبلشر آفس پروفیشنل 2010 ورژن کے ایک حصے کے طور پر ظاہر ہوتا ہے --- اور آپ کو بہت سی مماثلت پیش کرتا ہے۔ در حقیقت ، زیادہ تر دستاویزات کے ابتدائی سیٹ اپ کے بعد ، نیویگیشن اور فعالیت انتہائی قریب ہے ، اور پروگرام کا انتخاب ترجیح یا دستیابی میں سے ایک ہوسکتا ہے۔ ڈیسک ٹاپ پبلشنگ پروجیکٹس جیسے کتاب کی ترتیب کے لئے ، ورڈ اور پبلشر دونوں ہی آپ کے اگلے بیچنے والے کو شروع کرنے کے راستے میں کوئسٹ اسٹارٹ ٹیمپلیٹس اور مدد کی پیش کش کرتے ہیں۔
1
مائیکروسافٹ ورڈ یا پبلشر شروع کریں۔ ناشر کی دستیاب ٹیمپلیٹس اسکرین پر ، "پروگرام" بٹن پر کلک کریں۔ خالی سائز والے حصے میں "1/2 خط کتابی 5.5 x 8.5" کے بٹن پر دو بار کلک کریں۔ خود کار طریقے سے صفحات پاپ اپ داخل کریں پر "ہاں" پر کلک کریں۔ اس سے یہ یقینی بنتا ہے کہ آپ کے پاس چار صفحات کی مناسب ترتیب موجود ہے۔ ورڈ میں ، "فائل" کے ٹیب پر کلک کریں ، "نیا" پر کلک کریں اور "کتابیں" فائل فولڈر کے آئیکن پر کلک کریں۔ فائل فولڈر شبیہیں میں سے ایک پر ڈبل کلک کریں۔ اگر آپ کی کتاب کا زمرہ درج نہیں ہے تو فکر نہ کریں؛ سب کچھ حسب ضرورت ہے۔ اسکرین پر کتاب کھولنے کے لئے ٹیمپلیٹ پر ڈبل کلک کریں۔
2
"داخل کریں" ٹیب پر کلک کرکے پبلشر کے صفحے میں ایک ٹیکسٹ باکس شامل کریں۔ "ڈرا ٹیکسٹ باکس" پر کلک کریں اور کسی پبلشر کے صفحے کے سائز کا ایک باکس کھینچیں۔ ورڈ میں ، پلیس ہولڈر کتاب کے صفحے کی معلومات کو کرسر کے ساتھ اجاگر کریں۔
3
کتاب کی معلومات کا پہلا حصہ ٹائپ کریں ، جیسے کتاب کا عنوان ، مصنف ، اشاعت گھر اور تاریخ۔ "ہوم" ٹیب پر کلک کرکے اور فونٹ ڈراپ ڈاؤن مینو ، فونٹ سائز ڈراپ ڈاؤن مینو یا ٹیکسٹ کلر بٹن کو منتخب کرکے آفس کے ڈیفالٹ بلیک 12 نکاتی ٹائمز نیو رومن فونٹ سے متن کو فارمیٹ کریں۔
4
دوسرا ٹیکسٹ باکس شامل کریں ، اسی ٹیکسٹ باکس کے اندر کسی نئی لائن میں جانے کے لئے "درج کریں" دبائیں یا ٹیمپلیٹ میں موجود متن کو اجاگر کریں اور کتاب کا متن ٹائپ کرنا شروع کریں ، جیسے "باب 1۔" مطلوبہ صفحات کو بھریں۔
5
داخل کریں ٹیب کے "صفحہ" کے بٹن پر کلک کرکے کتاب میں اضافی صفحات شامل کریں۔ "خالی صفحہ داخل کریں" پر کلک کریں۔ آفس پروگرام ایک بار میں چار صفحات شامل کرنے کے بارے میں ایک پیغام پاپ کرتا ہے ، جو کتاب کی طباعت کے لئے ضروری ہوتا ہے۔ "ہاں" پر کلک کریں۔
6
اس صفحے پر کلک کرکے کور آرٹ یا بیک کور کا مصنف فوٹو داخل کریں۔ "داخل کریں" ٹیب پر کلک کریں۔ "تصویر" پر کلک کریں۔ استعمال کرنے کے لئے کسی تصویر میں براؤز کریں اور اس کے فائل کا نام ڈبل کلک کریں۔ صفحے کو تصویر میں جگہ پر گھسیٹیں۔ اگر آپ کی کتاب میں عکاسی ہے تو دوسرے کور ، کور کے اندر یا کتاب کے صفحات میں اضافی تصاویر شامل کرنے کے لئے دہرائیں۔
7
"فائل" ٹیب پر کلک کریں۔ "جیسا کہ محفوظ کریں" پر کلک کریں۔ کتاب کے لئے ایک نام ٹائپ کریں۔ آئندہ کے استعمال کے ل for کتاب کو ٹیمپلیٹ کے بطور استعمال کرنے کے ل always ، فائل کو ہمیشہ کھولیں اور اسے ایک نئے نام کے ساتھ دوبارہ زندہ کریں ، سیٹ اپ ٹیمپلیٹ کو مدنظر رکھتے ہوئے آپ کو ہر بار سکریچ سے شروع ہونے دیں۔ "محفوظ کریں" کے بٹن پر کلک کریں۔