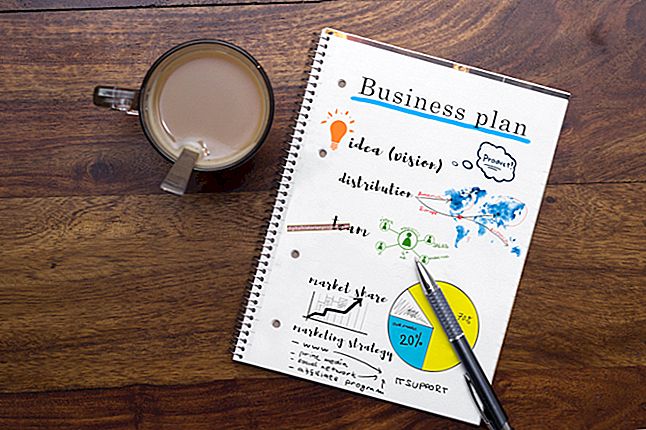آج کے انتہائی تیز رفتار معاشی ماحول میں ، چھوٹے کاروباری مالکان کو اکثر کم سے زیادہ کام کرنا سیکھنا چاہئے۔ اس کے نتیجے میں ، اس کا مطلب عام طور پر کم وقت میں زیادہ کام کرنے کی کوشش کرنا ہے۔ اگر آپ اپنے کاروبار کے لئے خطوط کے تمام خطوط یا دیگر خط و کتابت میں کچھ وقت خرچ کرتے ہیں تو ، آپ جانتے ہو کہ کچھ دستاویزات کو ترتیب دینے اور فارمیٹ کرنے میں کافی وقت لگ سکتا ہے۔ بہت ساری صورتوں میں ، دستاویزات بنانے میں صرف وقت ضائع ہوتا ہے جب آپ فروخت بند کرنے یا نئے صارفین تلاش کرنے میں صرف کر سکتے تھے۔ اگر آپ اپنی دستاویزات تیار کرنے کے لئے مائیکروسافٹ ورڈ کا استعمال کرتے ہیں تو ، آپ کی بورڈ پر خرچ کرنے والے وقت کو کم کرنے کے ل temp ٹیمپلیٹس استعمال کرسکتے ہیں۔ ورڈ ٹیمپلیٹس آپ کو دستاویزات کی تیاری کے بہت سے کاموں کو ہموار کرنے اور دیگر کاروباری سرگرمیوں کے لئے اپنا وقت آزاد کرنے میں مدد دیتے ہیں۔
1
اپنے کمپیوٹر پر مائیکروسافٹ ورڈ لانچ کریں۔ ربن بار پر "فائل" پر کلک کریں ، پھر "نیا" پر کلک کریں۔ دستیاب ٹیمپلیٹس ونڈو میں مقامی ٹیمپلیٹس میں سے ایک پر کلک کریں جو آپ کو بنانا چاہتے ہیں اس دستاویز کی قسم سے بہترین ملتا ہے۔ مائیکروسافٹ ورڈ جہاز بہت سے پہلے سے تشکیل شدہ ٹیمپلیٹس کے ساتھ بھیج دیتا ہے جنہیں آپ ابھی استعمال کرسکتے ہیں۔ تاہم ، اگر آپ دستیاب ٹیمپلیٹس ونڈو میں سے ایک ٹیمپلیٹس جس دستاویز کی تشکیل کرنا چاہتے ہیں اس سے قریب سے مماثل نہیں ہے تو ، "تلاش آفس ڈاٹ کام برائے ٹیمپلیٹس" سرچ باکس میں تلاش کی اصطلاح درج کریں ، پھر "انٹر" کی دبائیں۔ آپ کے تلاش کے معیار سے ملنے والے ٹیمپلیٹس کی ایک فہرست دستیاب ٹیمپلیٹس ونڈو میں ظاہر ہوتی ہے۔
2
آپ جس ٹیمپلیٹ کو استعمال کرنا چاہتے ہیں اس پر کلک کریں ، پھر "تخلیق کریں" کے بٹن پر کلک کریں۔ اگر Office.com ویب سائٹ سے ٹیمپلیٹ استعمال کررہے ہیں تو ، ٹیمپلیٹ کے نام کو نمایاں کریں اور "ڈاؤن لوڈ" کے بٹن پر کلک کریں۔ یہ سانچہ مائیکروسافٹ ورڈ میں ایک نئی دستاویز کے طور پر کھلتا ہے۔
3
ٹیمپلیٹ میں کمپنی کا نام اور پتہ کی معلومات میں ترمیم کریں۔ کسی بھی پہلے سے طے شدہ متن کو تبدیل کریں جسے آپ مستقبل کے دستاویزات میں ٹیمپلیٹ کی بنیاد پر دوبارہ استعمال کرنا چاہتے ہیں۔ اگر سانچے میں وصول کنندگان یا پتے کی معلومات کیلئے فیلڈز موجود ہیں تو آپ کو فیلڈ کی اقدار کو برقرار رہنا چاہئے اور انہیں تبدیل نہیں کرنا چاہئے ، کیوں کہ آپ اس سانچے کو متعدد بار استعمال کر سکتے ہیں۔ پہلے سے طے شدہ وصول کنندہ فیلڈز یا کسٹمر فیلڈ کو جگہ پر چھوڑنے سے ٹیمپلیٹ سے جڑے دستاویزات میں ترمیم اور استعمال میں آسانی ہوجائے گی۔
4
اگر دستاویزات میں موجود ہو تو ٹیمپلیٹ میں پہلے سے طے شدہ لوگو کی تصویر پر کلک کریں۔ پہلے سے طے شدہ لوگو کی تصویر منتخب ہونے کے ساتھ ہی ، "داخل کریں" ٹیب پر کلک کریں ، پھر "تصویر" کے آئیکن پر کلک کریں۔ اپنے مقامی کمپیوٹر پر اپنی کمپنی کی لوگو کی تصویر پر براؤز کریں۔ لوگو کی تصویر کی فائل کو نمایاں کریں ، پھر "داخل کریں" کے بٹن پر کلک کریں۔ مائیکرو سافٹ ورڈ ڈیفالٹ ٹیمپلیٹ کی تصویر کو آپ کی کمپنی کے لوگو کے ساتھ بدل دیتا ہے۔ اگر ٹیمپلیٹ میں ڈیفالٹ علامت (لوگو) کی تصویر نہیں ہوتی ہے اور آپ اس میں شامل کرنا چاہتے ہیں تو ، کرسر کو صرف اسی جگہ پر رکھیں جہاں آپ لوگو کی تصویر ظاہر کرنا چاہتے ہیں ، پھر ربن بار میں "تصویر" کے بعد "داخل کریں" پر کلک کریں۔
5
دستاویز کے فوٹر ایریا پر ڈبل کلک کریں۔ کسی بھی فوٹر ٹیکسٹ کو درج کریں جسے آپ ٹیمپلیٹ کی بنیاد پر دستاویزات میں ظاہر ہونا چاہتے ہیں۔ آپ جو متن یہاں داخل کرتے ہیں وہ ہر دستاویز پر ظاہر ہوگا جو آپ ٹیمپلیٹ سے بناتے ہیں۔
6
ضرورت کے مطابق ٹیمپلیٹ دستاویز کے دوسرے حصوں میں ترمیم کریں۔
7
ربن بار پر "فائل" پر کلک کریں ، پھر "جیسا کہ محفوظ کریں" پر کلک کریں۔ "فائل کا نام" فیلڈ میں ٹیمپلیٹ دستاویز کے لئے پہلے سے طے شدہ نام درج کریں۔ "محفوظ کریں اس طرح" ڈراپ ڈاؤن فہرست پر کلک کریں ، اور پھر فائل کی قسم کے طور پر "ورڈ ٹیمپلیٹ (* .DOTX)" کو منتخب کریں۔ "تھمب نیل کو محفوظ کریں" کے اختیار کو فعال کریں ، پھر "محفوظ کریں" کے بٹن پر کلک کریں۔ اگر مائیکرو سافٹ ورڈ فائل کو نئے شکل میں محفوظ کرنے سے متعلق انتباہی پیغام دکھاتا ہے تو ، "اوکے" کے بٹن پر کلک کریں۔
8
مائیکرو سافٹ ورڈ میں ٹیمپلیٹ دستاویز بند کریں۔ ربن بار پر "فائل" پر کلک کریں ، پھر "نیا" پر کلک کریں۔ دستیاب ٹیمپلیٹس ونڈو کے ہوم سیکشن میں "میرے ٹیمپلیٹس" آئیکن پر کلک کریں۔ پرسنل ٹیمپلیٹس ٹیب پر آپ نے جو ٹیمپلیٹ دستاویز تیار کی ہے اس کے نام کو نمایاں کریں ، پھر "ٹھیک ہے" بٹن پر کلک کریں۔ مائیکرو سافٹ ورڈ نے عام "دستاویز 1" فائل کے نام کے ساتھ سانچے کا قابل تدوین ورژن کھولا ہے۔
9
ضرورت کے مطابق نام اور پتے کی معلومات کے ساتھ وصول کنندہ یا کسٹمر فیلڈ میں ترمیم کریں۔ ضرورت کے مطابق جسمانی دستاویز میں اضافی متن ٹائپ کریں ، پھر دستاویز کو محفوظ کرنے کے لئے ربن بار کے اوپر فلاپی ڈسک آئیکن پر کلک کریں۔ مائیکرو سافٹ ورڈ آپ کو "فائل کا نام" فیلڈ میں ایک نئی دستاویز فائل کا نام داخل کرنے کا اشارہ کرتا ہے۔ دستاویز کے لئے ایک فائل کا نام درج کریں ، پھر "محفوظ کریں" پر کلک کریں۔
10
ضرورت کے مطابق دستاویز کو پرنٹ کریں یا کسی ای میل کے ساتھ منسلک کریں۔