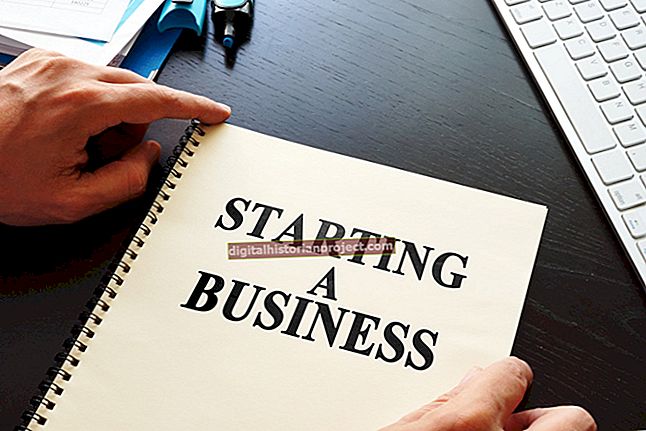کاروباری پیشکش کے دوران ایک انوکھے بصری موڑ کے ساتھ سامعین کو حیرت زدہ کرنا آپ کے سلائڈ شو کو یادگار بنا سکتا ہے۔ اس کا ایک طریقہ یہ ہے کہ آپ اپنی پاورپوائنٹ سلائیڈز میں سے ایک میں حرکت پذیر ویڈیو کا پس منظر شامل کریں۔ پریزنٹیشن دیتے وقت ، آپ سامعین کے ساتھ بات کرنے یا سلائیڈ کے مشمولات پر تبادلہ خیال کرنے کے لئے کسی سلائیڈ کو روک سکتے ہیں۔ جب آپ یہ کرتے ہیں تو ، آپ چاہتے ہیں کہ ویڈیو اس کی مدت کی پرواہ کیے بغیر ہی چلتی رہے۔ ویڈیو کی خصوصیات میں ایک چھوٹا سا ایڈجسٹ کرکے ، آپ منتقل حرکت پذیر پس منظر کو غیر معینہ مدت تک بنا سکتے ہیں۔
1
پاورپوائنٹ لانچ کریں اور اپنی ایک پریزنٹیشن کھولیں۔
2
پاورپوائنٹ کے بائیں جانب سلائیڈز / آؤٹ لائن پین میں جائیں اور پریزنٹیشن کی سلائیڈز کے تھمب نیل امیجوں کو دیکھنے کے لئے "سلائیڈز" ٹیب پر کلک کریں۔ سلائیڈ پین میں دیکھنے کے لئے ان میں سے ایک سلائیڈ پر کلک کریں۔
3
ربن میں منتقل کریں ، "داخل کریں" پر کلک کریں اور پھر ویڈیو داخل کریں ونڈو کھولنے کے لئے "ویڈیو" پر کلک کریں۔ یہ ونڈو آپ کی ہارڈ ڈرائیو کی فائلیں اور فولڈر دکھاتا ہے۔ ایسی ویڈیو پر ڈبل کلک کریں جس کو آپ اپنی سلائیڈ کے پس منظر کے طور پر استعمال کرنا چاہتے ہیں۔ پاورپوائنٹ اس کو سلائیڈ کے دیگر اشیاء کے اوپر والی سلائیڈ میں شامل کرتا ہے۔
4
ربن کا ویڈیو ٹولز سیکشن ڈھونڈیں ، "پلے بیک" پر کلک کریں اور پھر وہاں چیک مارک رکھنے کیلئے "لوپ جب تک روک نہیں دیا گیا" چیک باکس پر کلک کریں۔
5
"فارمیٹ" ٹیب پر کلک کریں اور متعدد مینو آئٹمز دیکھنے کے لئے "پیچھے کی طرف بھیجیں" کے آگے والے تیر پر کلک کریں۔ ویڈیو کو سلائیڈ کے دیگر اشیاء کے پیچھے رکھنے کے لئے "واپس بھیجیں" آئٹم پر کلک کریں۔
6
"اسٹارٹ" ڈراپ ڈاؤن باکس پر کلک کریں اور سلائیڈ ظاہر ہونے پر اگر آپ ویڈیو چلنا چاہتے ہیں تو "خود کار طریقے سے" منتخب کریں۔ بصورت دیگر ، "پر کلک کریں" کو منتخب کریں۔ اگر آپ یہ اختیار منتخب کرتے ہیں تو ، ویڈیو چلانے کے ل you آپ کو لازمی طور پر سلائیڈ پر کلک کرنا ہوگا۔
7
ضرورت کے مطابق سلائیڈ میں اضافی اشیاء شامل کریں۔ وہ ویڈیو کے اوپری حصے میں آئیں گے کیونکہ آپ نے ویڈیو کو سلائیڈ کے پس منظر کے طور پر مرتب کیا ہے۔