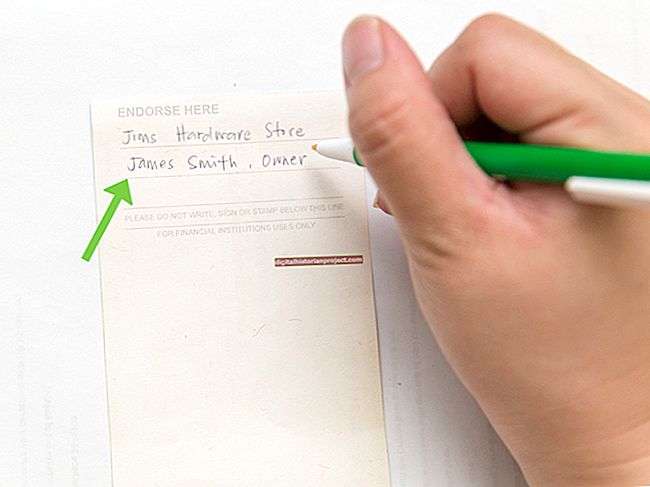اگر آپ لاکھوں نئے امکانی موکلوں کے لئے اپنی مصنوعات اور خدمات کی تشہیر کے لئے یوٹیوب کا استعمال کرتے ہیں تو ، آپ کو یہ یقینی بنانا ہوگا کہ آپ کے ویڈیوز پیشہ ورانہ نظر اور محسوس کریں۔ آپ اپنے ویڈیوز میں ترمیم کے ل YouTube YouTube کے ساختہ اوزاروں کا سیٹ استعمال کرسکتے ہیں ، چاہے ویڈیوز پہلے ہی آپ کے چینل پر شائع ہوں۔ YouTube کے ٹولز ایک مکمل خصوصیات والے ویڈیو ایڈیٹر کا متبادل نہیں بن سکتے ہیں ، لیکن آپ ان کو ویڈیوز کو ٹرم کرنے ، دلچسپ ویڈیو اثرات لاگو کرنے اور اصل آڈیو کو حذف کرنے یا تبدیل کرنے کے لئے استعمال کرسکتے ہیں۔
1
اپنے یوٹیوب اکاؤنٹ میں لاگ ان کریں ، اپنی تصویر کے ساتھ والے تیر پر کلک کریں اور مینو سے "ویڈیو ایڈیٹر" منتخب کریں۔ آپ کے ویڈیو اپ لوڈز صفحے پر آویزاں ہیں۔
2
آپ جس ویڈیو میں ترمیم کرنا چاہتے ہیں اس کے نام کے تحت "ترمیم کریں" کے بٹن پر کلک کریں تاکہ آپ ویڈیو کے "معلومات اور ترتیبات" کے صفحے پر تشریف لے جائیں۔
3
ویڈیو انحصار کو دیکھنے کے لئے "افزودگی" ٹیب پر کلک کریں جسے آپ اپنے ویڈیو میں استعمال کرسکتے ہیں۔ ویڈیو کو تراشنا شروع کرنے کے لئے "ٹرم" بٹن پر کلک کریں۔ دائیں پین میں سے ایک اثر پر کلک کریں - مثال کے طور پر "بلیک اینڈ وائٹ" - ویڈیو پر لاگو کرنے کے لئے۔ ویڈیو کو گھمانے کیلئے "بائیں گھمائیں" یا "گھمائیں دائیں" کے بٹن پر کلک کریں۔ "اضافی خصوصیات" کے بٹن پر کلک کریں ، اور پھر ویڈیو کے اندر موجود تمام لوگوں کی شناخت کو دھندلا کرنے کے لئے "تمام چہرے کو دھندلا" بٹن پر کلک کریں۔ روشنی اور رنگ کے تمام مسائل کو خود بخود ٹھیک کرنے کے لئے ، "آٹو فکس" بٹن پر کلک کریں۔ آپ "اصل میں واپس جائیں" بٹن پر کلک کرکے کسی بھی وقت ویڈیو کے اصل ورژن میں واپس جا سکتے ہیں۔
4
"آڈیو" کے ٹیب پر کلک کرکے ان آڈیو انحصار کو دیکھیں جو آپ اپنے ویڈیو میں استعمال کرسکتے ہیں۔ اگر آپ آڈیو ٹریک کو ہٹانا چاہتے ہیں تو "گانا ہٹائیں - بیٹا" سیکشن میں "اس گانا کو ہٹائیں" کے بٹن پر کلک کریں۔ اپنے ویڈیو کے آڈیو ٹریک کے بطور اسے استعمال کرنے کیلئے نمایاں ٹریک سیکشن میں سے ایک ٹریک پر کلک کریں۔ اگر آپ ویڈیو کے اصل ورژن میں واپس جانا چاہتے ہیں تو "اصل میں واپس" بٹن پر کلک کریں۔
5
اگر آپ اپنے ویڈیو میں تشریحات شامل کرنا چاہتے ہیں تو "تشریحات" کے ٹیب پر کلک کریں۔ "تشریح شامل کریں" کے بٹن پر کلک کریں ، تشریح کا انتخاب کریں ، اور پھر تشریح داخل کرنے کے لئے ویڈیو پر کلک کریں۔ متن کو تشریح میں ٹائپ کریں یا پیسٹ کریں اور ٹیکسٹ ٹول کو دائیں پین میں ٹیکسٹ کو فارمیٹ کرنے کیلئے استعمال کریں۔
6
ویڈیو میں ہونے والی تبدیلیوں کو محفوظ کرنے اور اسے شائع کرنے کے لئے "محفوظ کریں" کے بٹن اور پھر "شائع کریں" کے بٹن پر کلک کریں۔