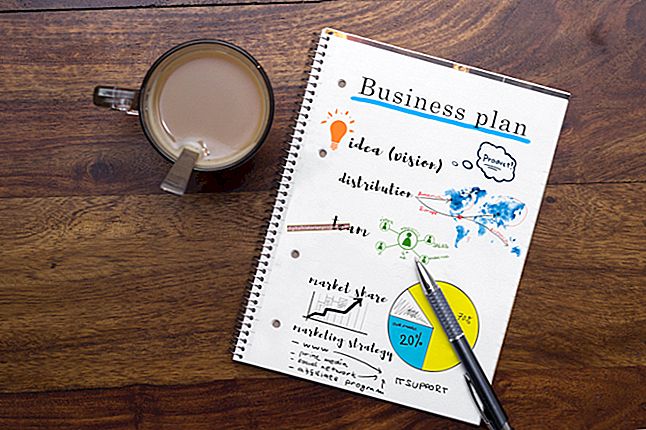متحرک میزبان تشکیل پروٹوکول (DHCP) کے ذریعہ وائرلیس پرنٹرز کو ایک جامد IP ایڈریس تفویض کیا جاسکتا ہے ، یہ ایک انٹرفیس جو نیٹ ورک سے جڑنے والے آلات کو خود بخود IP پتے مختص کرنے کے لئے استعمال ہوتا ہے۔ جامد IP ایڈریس وائرلیس پرنٹر کے ساتھ رہتا ہے اور نیٹ ورک پر آلہ کے تنازعات کو کم کرتے ہوئے دوسرے آلات کو تفویض نہیں کیا جاسکتا۔ ونڈوز 7 میں ایک بلٹ ان وزرڈ موجود ہے جو وائرلیس پرنٹر سے وابستہ سافٹ ویئر اور ڈرائیوروں کو خود بخود پتہ لگانے اور انسٹال کرتا ہے ، لیکن یہ وائرلیس پرنٹر سے وابستہ تعلق قائم کرنے کے لئے استعمال کیا جانے والا ٹرانسمیشن کنٹرول پروٹوکول / IP پورٹ بنانے میں ناکام ہوسکتا ہے۔ اپنے کاروباری نیٹ ورک کے ساتھ۔
1
تصدیق کریں کہ پرنٹر چلتا ہے اور مقامی وائرلیس نیٹ ورک سے منسلک ہے۔
2
"اسٹارٹ | کنٹرول پینل | ہارڈ ویئر اور صوتی | ڈیوائسز اور پرنٹرز" پر کلک کریں۔
3
"ایک پرنٹر شامل کریں" پر کلک کریں اور اختیارات میں سے "ایک نیٹ ورک ، وائرلیس یا بلوٹوتھ پرنٹر شامل کریں" کا انتخاب کریں۔
4
پتہ چلنے والے آلات کی فہرست سے پرنٹر کا انتخاب کریں۔ اگر پرنٹر ظاہر نہیں ہوتا ہے تو ، "وہ پرنٹر جو میں چاہتا ہوں کی فہرست میں نہیں ہے" پر کلک کریں اور "ایک TCP / IP ایڈریس یا میزبان نام کا استعمال کرتے ہوئے ایک پرنٹر شامل کریں" کو منتخب کریں۔ پرنٹر کو تفویض کردہ جامد IP ایڈریس درج کریں ، پھر "اگلا" پر کلک کریں۔
5
پرنٹر کے لئے ایک نام بنائیں یا پہلے سے طے شدہ نام استعمال کریں۔ کمپیوٹر پر وائرلیس پرنٹر نصب کرنے کے لئے "اگلا" اور "ختم" پر کلک کریں۔
6
پرنٹر پر دائیں کلک کریں اور سیاق و سباق کے مینو سے "پرنٹر پراپرٹیز" منتخب کریں۔ "پورٹس" ٹیب پر کلک کریں ، پھر "پورٹ شامل کریں" پر کلک کریں۔
7
دستیاب پورٹ اقسام کی فہرست میں سے "اسٹینڈرڈ ٹی سی پی / آئی پی پورٹ" منتخب کریں۔ "نیا پورٹ" اور "اگلا" پر کلک کریں۔
8
پرنٹر کو تفویض کردہ جامد IP ایڈریس درج کریں۔ "اگلا" ، پھر "ختم" پر کلک کریں۔ تصدیق کریں کہ نئی بندرگاہ چیک کی گئی ہے اور "ٹھیک ہے" پر کلک کریں۔