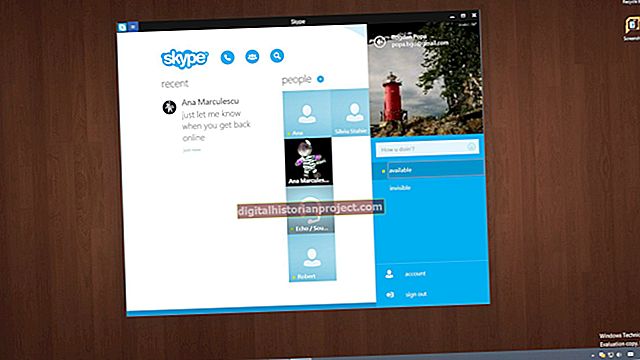پی ڈی ایف فارمیٹ میں پروفیشنل سلائڈ شو بنانا طباعت اور تقسیم کے مقاصد کے لئے مثالی ہے۔ مثال کے طور پر ، جب آپ سلائیڈ شو پرنٹ کرتے ہیں جس میں ڈیجیٹل امیجز شامل ہیں تو ، پی ڈی ایف فارمیٹ آپ کے پرنٹر کی آؤٹ پٹ ریزولوشن سے قطع نظر ہر تصویر کے بصری عنصر کو برقرار رکھتا ہے۔ اس کے علاوہ ، پی ڈی ایف فائل کا سائز عام طور پر مقبول سلائیڈ شو کی شکلوں سے بہت چھوٹا ہوتا ہے ، جس کی وجہ سے آپ کو ای میل کے ذریعے فائل کو تقسیم کرنا آسان ہوجاتا ہے۔ پی ڈی ایف فارمیٹ میں سلائڈ شو بنانے کے ل Ad ، ایڈوب ایکروبیٹ ، مائیکروسافٹ پاورپوائنٹ یا پی ڈی ایف سلائڈ شو کا استعمال کریں۔
مائیکروسافٹ پاورپوائنٹ کا استعمال
1
مائیکروسافٹ پاورپوائنٹ شروع کریں۔ جب پروگرام کھلتا ہے تو ، سلائیڈ ٹیمپلیٹ خودبخود ظاہر ہوگا۔ اگر آپ کے کمپیوٹر پر پاورپوائنٹ انسٹال نہیں ہے تو ، مفت آزمائشی ورژن انسٹال کریں یا مائیکروسافٹ آفس خریدیں ، جس میں پریزنٹیشن سافٹ ویئر بھی شامل ہے۔
2
ٹیکسٹ باکس کے اندر کلک کریں اور وہ معلومات درج کریں جو آپ چاہتے ہیں پہلی سلائڈ پر۔
3
سلائیڈ میں تصاویر شامل کرنے کے لئے "داخل کریں" ٹیب پر کلک کریں۔ اپنی ترجیح پر منحصر ہے کہ آپ تصاویر ، کلپ آرٹ یا چارٹ شامل کرسکتے ہیں۔ سلائیڈ میں ملٹی میڈیا فائلوں کو شامل کرنے کے لئے ، میڈیا پین میں "ویڈیو" یا "آڈیو" ٹولز کا استعمال کریں۔
4
"ہوم" ٹول بار پر "نئی سلائیڈ" بٹن پر کلک کرکے اضافی سلائیڈیں بنائیں۔ جب تک آپ سلائڈ شو کو ڈیزائن کرنا مکمل نہیں کر لیتے ہیں ، مرحلہ 2 اور مرحلہ 3 دہرائیں۔
5
فائل ٹیب پر کلک کریں اور "اسطرح محفوظ کریں" کا انتخاب کریں۔ ایک فائل کا نام درج کریں اور منزل کا فولڈر منتخب کریں۔ ڈراپ ڈاؤن مینو میں "محفوظ کریں اس طرح کی" ڈراپ ڈاؤن مینو میں سے "پی ڈی ایف" کا انتخاب کریں اور سلائیڈ شو کو پی ڈی ایف کے بطور محفوظ کرنے کے لئے "محفوظ کریں" پر کلک کریں۔
ایڈوب ایکروبیٹ ایکس کا استعمال
1
ایڈوب ایکروبیٹ لانچ کریں۔ اگر آپ کے پاس ایکروبیٹ نہیں ہے تو ، آپ مفت ٹرائل ڈاؤن لوڈ کرتے ہیں یا مکمل ورژن آن لائن خریدتے ہیں۔ جون 2012 تک ، سوفٹویئر کی لاگت $ 300 ہے۔
2
"فائلوں کو جوڑیں" ڈائیلاگ باکس کے اوپری بائیں کونے میں "فائلیں شامل کریں" کے بٹن پر کلک کریں اور ہر وہ تصویر یا دستاویز منتخب کریں جسے آپ سلائڈ شو میں شامل کرنا چاہتے ہیں۔ ونڈو کے نچلے حصے میں "آگے بڑھیں" اور "نیچے منتقل کریں" بٹنوں کا استعمال کرکے ہر فائل کو اپنی پسند کی ترتیب میں رکھیں۔
3
فائلوں کو پی ڈی ایف دستاویز میں تبدیل کرنے کے لئے "فائلوں کو جوڑیں" بٹن پر کلک کریں۔ جب تبادلوں کا عمل مکمل ہوجائے گا ، تو پی ڈی ایف خود بخود کھل جائے گی۔
4
سلائڈ شو میں ترمیم کرنے کیلئے "ٹولز" کے بٹن پر کلک کریں اور "مواد" کو منتخب کریں۔ اپنی ترجیح پر منحصر ہے ، آپ آڈیو یا ویڈیو کو مخصوص سلائیڈوں میں شامل کرنے کے ل text آپ ٹیکسٹ شامل کرسکتے ہیں یا "ملٹی میڈیا" ٹول استعمال کرسکتے ہیں۔
5
فائل ٹیب پر کلک کریں ، "As As Save" کو اجاگر کریں اور ترمیم شدہ سلائیڈ شو کو بچانے کے لئے "پی ڈی ایف" منتخب کریں۔
پی ڈی ایف سلائیڈ شو کا استعمال کرتے ہوئے
1
پی ڈی ایف سلائیڈ شو ڈاؤن لوڈ اور انسٹال کریں (وسائل میں لنک دیکھیں) جب انسٹالیشن کا عمل مکمل ہوجائے گا ، تو سافٹ ویئر خودبخود لانچ ہوگا۔
2
"تصاویر شامل کریں" کے بٹن پر کلک کریں۔ اپنے فولڈروں کے ذریعے تشریف لے جائیں اور ان تصاویر کو منتخب کریں جنہیں آپ سلائیڈ شو میں استعمال کرنا چاہتے ہیں۔ درآمد شدہ تصاویر اسکرین کے نچلے حصے میں ظاہر ہوں گی۔
3
اپنی پسندیدہ ترتیب میں تصاویر رکھیں۔ کسی تصویر کو منتقل کرنے کے لئے ، تصویر منتخب کریں اور "سامنے لائیں" یا "پیچھے لائیں" کے بٹن پر کلک کریں۔
4
ہر تصویر میں متن شامل کرکے سلائڈ شو کو اپنی مرضی کے مطابق بنائیں۔ متن شامل کرنے کے لئے ، ایک تصویر منتخب کریں اور وہ معلومات ٹائپ کریں جس کی آپ "اس تصویر کے لئے متن" فیلڈ میں ظاہر کرنا چاہتے ہیں۔ فونٹ کے سائز کے ساتھ ساتھ متن کا رنگ اور مقام حسب ضرورت بنانے کیلئے "ترتیبات" کے ٹیب پر کلک کریں۔
5
"پی ڈی ایف فائل بنائیں" ٹیب پر کلک کریں اور پھر پی ڈی ایف دستاویز کے بطور سلائڈ شو کو محفوظ کرنے کے لئے "پی ڈی ایف فائل محفوظ کریں" کے بٹن پر کلک کریں۔