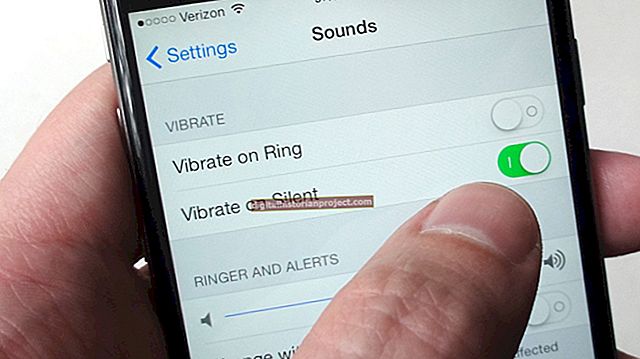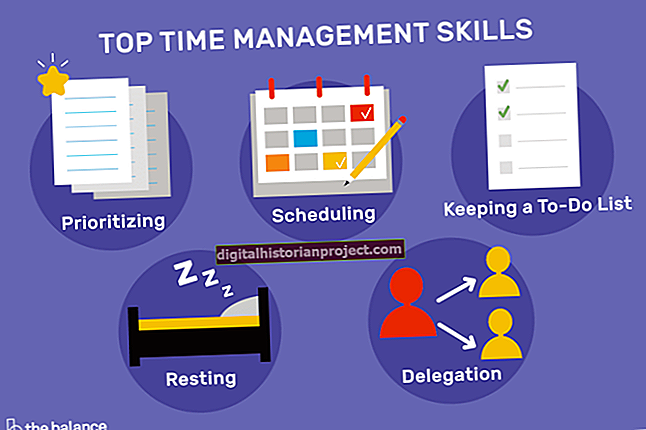جب آپ ڈیل کمپیوٹر کو ٹریک پیڈ یا ٹچ پیڈ کے ساتھ استعمال کرتے ہیں تو ، آپ کو اس کی حرکت میں آن اسکرین کرسر غیر ذمہ دارانہ یا غلطی مل سکتی ہے۔ ڈیل کی مدد سے متعلق معلومات کے مطابق ، ٹریک پیڈ کے مسائل متعدد مسائل کی وجہ سے ہوسکتے ہیں ، جن میں ناقص ڈیوائس ڈرائیورز ، ناقص ٹریک پیڈ کی ترتیبات یا گندا ٹریک پیڈ شامل ہیں۔ ڈیل ٹریک پیڈ کے دشواریوں کو حل کرنے کے ل to آپ کو ان میں سے ہر ایک مسئلے کو تلاش کرنا ہوگا۔
اپنے ڈیل ٹریک پیڈ ڈرائیورز کو چیک کریں
ڈیل ٹریک پیڈ کے متعدد مسائل نامکمل یا ناقص ڈرائیوروں کی وجہ سے ہیں۔ یہ چیک کرنے کے لئے کہ آیا آپ کا ڈیل ٹریک پیڈ ڈرائیور انسٹال ہے ، اگر Windows Xista اور ونڈوز 7 استعمال کررہے ہیں تو "اسٹارٹ" بٹن یا ونڈوز ورب پر کلک کریں۔ اگر XP استعمال کررہے ہیں تو "میرے کمپیوٹر" پر دائیں کلک کریں۔ اگر وسٹا یا ونڈوز 7 استعمال کررہے ہیں تو "کمپیوٹر" پر دائیں کلک کریں۔ "پراپرٹیز" پر کلک کریں۔ ونڈوز ایکس پی میں "ہارڈ ویئر" کے ٹیب پر کلک کریں یا وسٹا اور ونڈوز 7 میں "ڈیوائس منیجر" پر کلک کریں۔ دکھائی دینے والی ونڈو میں ، "چوہوں اور دیگر اشارہ کرنے والے آلات" کے اندراج کے نزدیک "+" آئیکن پر کلک کریں۔ ڈیل ٹریک پیڈ ڈرائیور کو "ٹچ پیڈ" یا "ٹریک پیڈ" ڈرائیور کی حیثیت سے درج کیا جائے گا ، یہ امکان ان آلات کے ڈویلپر Synaptics کے ذریعہ بنایا گیا ہے۔ اگر ڈرائیور کے اندراج میں ""! آئیکن ، "؟" آئکن یا اس کے ساتھ ہی "x" آئیکن ، آپ کو ڈرائیور کو ان انسٹال اور انسٹال کرنا ہوگا۔ اگر یہ شبیہیں موجود نہیں ہیں تو ، آپ کے ٹریک پیڈ کے ڈرائیور مناسب طریقے سے انسٹال ہیں۔
ٹریک پیڈ ڈرائیوروں کو دوبارہ انسٹال کرنا
اگر آپ کے ڈیل ٹریک پیڈ ڈرائیور مناسب طریقے سے انسٹال نہیں ہوئے ہیں جیسا کہ "اپنے ڈیل ٹریک پیڈ ڈرائیوروں کو چیک کریں" کے سیکشن میں اشارہ کیا گیا ہے ، تو ڈرائیور کے اندراج پر دائیں کلک کریں اور "ان انسٹال کریں" پر کلک کریں۔ ایک بار جب ڈرائیور ان انسٹال ہوجائے تو ، دوبارہ اندراج پر دائیں کلک کریں اور مناسب ڈرائیوروں کو دوبارہ انسٹال کرنے کے لئے "ہارڈ ویئر تبدیلیوں کے لئے اسکین" پر کلک کریں۔ جب ٹریک پیڈ کے معاملات حل ہوچکے ہیں تو جانچ کرنے کے لئے جب ڈرائیور کو دوبارہ انسٹال کیا جاتا ہے تو اپنے ڈیل کمپیوٹر کو دوبارہ شروع کریں۔
فکسنگ کرسر موومنٹ
اگر آپ کے ٹریک پیڈ ڈیوائس کے ڈرائیور ٹھیک طرح سے کام کر رہے ہیں تو ، جب بھی آپ ٹریک پیڈ استعمال کرتے ہیں تو آپ کو اپنے ماؤس کرسر کی حرکت میں دشواری کا سامنا کرنا پڑ سکتا ہے۔ اس کو حل کرنے کے لئے ، ڈیل آپ کے کمپیوٹر کو بند کرنے اور بجلی کی ہڈی کے علاوہ ہر ایک ڈوری کو منقطع کرنے کی سفارش کرتا ہے۔ جب تک یہ گندگی اور چکنائی سے پاک نہ ہو اس وقت تک ٹریک پیڈ کی سطح کو صاف کریں۔ پھر ، بغیر کسی تار کے کمپیوٹر کو آن کریں جس کے علاوہ بجلی کی ہڈی منسلک ہو۔ ٹریک پیڈ کی جانچ کرکے یہ دیکھیں کہ آیا معاملہ حل ہوگیا ہے یا نہیں۔
ٹریک پیڈ کی ترتیبات کو ایڈجسٹ کرنا
آپ کے ڈیل ٹریک پیڈ کے ساتھ کسی بھی دوسرے کرسر یا نقل و حرکت کے مسئلے کے ل For ، ٹریک پیڈ کی ترتیبات کی از سر نو ترمیم اس مسئلے کو حل کر سکتی ہے۔ "اسٹارٹ" بٹن پر کلک کریں ، پھر "کنٹرول پینل" پر کلک کریں۔ "ماؤس" پر کلک کریں ، پھر "ڈیل ٹچ پیڈ" یا "ڈیوائس کی ترتیبات" پر کلک کریں۔ اس سے ڈیل ٹریک پیڈ کی ترتیبات کا مینو کھل جائے گا۔ یہاں سے ، آپ اپنی مطلوبہ حساسیت کے ساتھ ٹریک پیڈ کی ترتیبات کو ایڈجسٹ کرسکتے ہیں۔ اکثر ، حساسیت کی ترتیبات کے نتیجے میں ٹریک پیڈ کی دشواریوں اور غیر حقیقی کرسر کی نقل و حرکت بہت زیادہ یا بہت کم سیٹ کی جاتی ہے۔ اپنی ضروریات کے لئے صحیح ترتیبات تلاش کرنے کیلئے ترتیبات کو ایڈجسٹ کریں اور اپنے ٹریک پیڈ کی جانچ کریں۔ ختم ہونے پر ، "ٹھیک ہے" پر کلک کریں۔