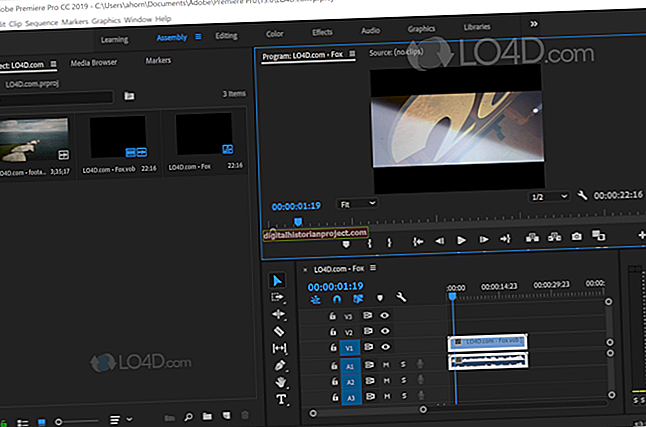گرافک ڈیزائنرز اور پرنٹ پروڈکشن ماہرین کو اکثر مشکوک معیار کے کم ریزولوشن بٹ میپ کو تبدیل کرنے کے لئے گرافکس کو دوبارہ ڈرا کرنے کی ضرورت کا سامنا کرنا پڑتا ہے۔ آپ کے مؤکل لوگوز اور لائن آرٹ کی ویب سائٹ کی تصاویر پیش کرسکتے ہیں اور توقع کرتے ہیں کہ آپ ان کو بڑے سائز میں نافذ کریں۔ جب آپ کا کاروبار ان ڈرائنگز کو صحیح طریقے سے دوبارہ تیار کرنے پر منحصر ہوتا ہے تو ، آپ کو دوبارہ تخلیق کرنے کی ضرورت کا سامنا کرنا پڑتا ہے۔ اس بات پر انحصار کرتے ہوئے کہ آیا آپ کو اسٹائلائزڈ پوائنٹ بنانے کے لئے سوال میں موجود گرافک کی ایک لائن کامل پنروتپادن کی ضرورت ہے یا اس کی کھوج سے تعبیر کی ضرورت ہے ، آپ اشیاء کو دوبارہ کھینچنے کے ل Ad ایڈوب السٹریٹر میں دو طریقوں میں سے کسی ایک کا استعمال کرسکتے ہیں۔
براہ راست ٹریس
1
ایڈوب الیگسٹر میں اپنے بٹ میپ آرٹ ورک کو کھولیں ، رکھیں یا چسپاں کریں۔ "آبجیکٹ" مینو کھولیں ، اس کے "لائیو ٹریس" سب مینیو کو تلاش کریں اور اسی نام کے ڈائیلاگ باکس کو سامنے لانے کے لئے "ٹریسنگ آپشنز" کا انتخاب کریں۔
2
ٹریسنگ آپشنز ڈائیلاگ باکس کے اوپری بائیں جانب ڈراپ ڈاؤن مینو سے پیش سیٹ منتخب کریں۔ آپ سافٹ ویئر کے ساتھ جہاز بھیجنے والی 14 ترتیبات میں سے کسی ایک کا پیش سیٹ منتخب کرسکتے ہیں جو آپ نے خود بیان کیا ہے۔ اگر کوئی پیش سیٹ آپ کے آؤٹ پٹ مقاصد کے قریب آجاتا ہے تو ، آپ اسے نقطہ اغاز کے طور پر استعمال کرسکتے ہیں اور باقی ٹریکنگ اختیارات کی ترتیبات میں اس کے پیرامیٹرز کو ایڈجسٹ کرسکتے ہیں۔
3
ایڈجسٹمنٹ سیکشن کے لئے اختیارات مرتب کریں۔ "موڈ" رنگ ، گرے اسکیل ، اور سیاہ اور سفید کے درمیان انتخاب کرتا ہے۔ "تھریشولڈ" صفر اور 255 کے درمیان نقطہ کی وضاحت کرتا ہے ، جس کے اوپر چمک یا چمک ، قدریں سفید ہوجاتی ہیں ، اور جس کے نیچے وہ سیاہ میں تبدیل ہوتی ہیں۔ تھریشولڈ کا اختیار صرف اس صورت میں فعال ہوجاتا ہے اگر آپ وضع کو سیاہ اور سفید پر سیٹ کرتے ہیں۔ پیلیٹ کسی تصویر کو رنگ یا گرے اسکیل میں تبدیل کرنے کے لئے رنگین نظام کی وضاحت کرتا ہے۔ جب تک کہ آپ براہ راست ٹریس عمل شروع کرنے سے پہلے ہی مصوری کی کسی بھی لائبریری کو کھول نہیں لیتے ہیں ، خودکار آپ کی واحد پیلیٹ انتخاب کی نمائندگی کرتا ہے ، جس کا مطلب ہے کہ اس کی کھوج آؤٹ پٹ میں رنگین کی وضاحت ہوتی ہے۔ زیادہ سے زیادہ رنگ دو اور 256 کے درمیان تعداد کی وضاحت کرتا ہے اور آؤٹ پٹ کے نتیجے میں زیادہ سے زیادہ رنگ یا گرے اسکیل شیڈز کی نمائندگی کرتا ہے۔ آؤٹ پٹ ٹو سوئچس چیک باکس Illustrator سے کہتا ہے کہ وہ آپ کے سوچس پینل میں رنگوں کا اضافہ کریں جو اس کی کھوج آؤٹ پٹ میں استعمال کرتا ہے۔ کلنک گوسی کے بلurر رداس کو صفر اور 20 پکسلز کے درمیان بیان کرتا ہے کہ السٹریٹر اس کی نشاندہی کرنے سے پہلے ہی آپ کی شبیہہ پر لاگو ہوتا ہے۔ اس ترتیب سے پروگرام کو بڑی ، شور اور بگاڑ والی تصاویر سے نمٹنے میں مدد ملتی ہے۔ ریسپل نمونہ 1 سے 600 پکسلز فی انچ کے درمیان ریزولنگ پروسیسنگ کے ل a آپ کے بٹ میپ پر اس کا پتہ لگانے سے پہلے لگاتا ہے ، جو مخلصانہ قیمت پر ٹریسنگ کے نتائج کو تیز کرسکتا ہے۔
4
ٹریسنگ آپشنز ڈائیلاگ باکس کے ٹریس سیٹنگ سیکشن کیلئے آپشنز سیٹ کریں۔ فلز اور اسٹروکس چیک باکسز حکمرانی کرتے ہیں کہ بلیک اینڈ وائٹ ٹریس کے نتائج میں ان دونوں میں سے ایک یا دونوں اختیارات شامل ہیں۔ ان کے ساتھ ہونے والی میکس اسٹروک وزن اور کم سے کم اسٹروک کی لمبائی کی ترتیبات ان اقدار کی وضاحت کرتی ہیں جن سے اوپر والے اسٹروک بھر جاتے ہیں اور جس کے نیچے تصویر میں تفصیلات اسٹروک نہیں بنتی ہیں۔ پاتھ فٹنگ اس بات کی وضاحت کرتی ہے کہ اصل تصویر میں ٹریسنگ کس طرح قریب سے تفصیلات کی پیروی کرتی ہے۔ کم سے کم ایریا اس چھوٹی سے تفصیل کو باقاعدہ کرتا ہے جس پر براہ راست ٹریس عملدرآمد کرے گا۔ کارنر زاویہ کونے کے پوائنٹس اور ہموار پوائنٹس کے مابین بریک پوائنٹ کی وضاحت کرتا ہے ، جو ایک لکیر میں تیزی سے زاویہ اور آسانی سے مڑے ہوئے منتقلی کے درمیان فرق کے برابر ہوتا ہے۔ نظر انداز کریں کہ وائٹ سفید حصوں کو ٹریسنگ سے چھوڑ دیتا ہے ، جس سے کسی شے کی اسکین یا تصویر کے پیچھے سفید پس منظر کو چھوڑنا آسان ہوجاتا ہے۔
5
ٹریسنگ آپشنز ڈائیلاگ باکس کے "دیکھیں" سیکشن سے سیٹنگز منتخب کریں۔ راسٹر یہ طے کرتا ہے کہ آیا اور کیسے Illustrator آپ کا ٹریک کررہے ہیں بٹ میپ کو ظاہر کرتا ہے۔ ویکٹر اس بات کا تعین کرتا ہے کہ کیسے مصنف آپ کے ٹریسنگ آؤٹ پٹ کو ظاہر کرتا ہے۔
6
ٹریسنگ آپریشن مکمل کرنے کا عہد کرنے سے پہلے اپنے ٹریسنگ کے نتائج کی جانچ کرنے کے لئے "پیش نظارہ" چیک باکس کو فعال کریں۔ اگر آپ مطمئن نہیں ہیں تو اپنی ترتیبات میں ایڈجسٹمنٹ کریں ، یا عمل کو مکمل کرنے کے لئے "ٹریس" بٹن پر کلک کریں۔
دستی سراغ لگانا
1
ایڈوب الیگسٹر میں اپنے بٹ میپ آرٹ ورک کو کھولیں ، رکھیں یا چسپاں کریں۔ پرتوں کے پینل کو ظاہر کرنے کے لئے "ونڈو" مینو کو منتخب کریں اور "پرتیں" کا انتخاب کریں۔
2
پرتوں کے پینل کے اوپری دائیں کونے میں موجود "فلائی آؤٹ" مینو پر کلک کریں اور "[پرت کے نام] کے لئے اختیارات" منتخب کریں ، جہاں "پرت کا نام" اس پرت کے نام کی نمائندگی کرتا ہے جس پر آپ نے اپنا بٹ نقشہ رکھا ہے۔ میں لیئر آپشنز ڈائیلاگ باکس میں ، اپنے بٹ نقشہ کی مبہمیت کو کم کرنے کے لئے "ٹیمپلیٹ" چیک باکس کو چالو کریں تاکہ آپ اس کو کھینچ سکیں۔ ٹیمپلیٹ کی ترتیب کسی بھی پرت کو خود بخود لاک کردی جاتی ہے جس پر آپ اس کا اطلاق کرتے ہیں تاکہ آپ غلطی سے اس اعتراض کو منتقل نہ کرسکیں جس کو آپ دوبارہ ڈرا رہے ہیں۔
3
اپنے ٹیمپلٹڈ بٹ نقشہ کے اوپر ایک نئی پرت شامل کرنے کے لئے پرتوں کے پینل کے نیچے دیئے گئے "نئی پرت بنائیں" کے بٹن پر کلک کریں۔ ایڈوب السٹریٹر ٹول باکس سے قلم کے آلے کو چالو کریں۔
4
"ونڈو" مینو کھولیں اور رنگین پینل کو ظاہر کرنے کے لئے "رنگین" کا انتخاب کریں۔ پینل کے اوپری بائیں کونے میں "اسٹروک" رنگین آئیکون پر کلک کریں۔ اپنے اسٹروک رنگ کو کسی سایہ پر مقرر کریں جو آپ کے موضوع سے متضاد ہے تاکہ آپ اپنی کھوج کو اپنی طرف کھینچتے ہی دیکھ سکیں۔ "پُر کریں" آئیکن پر کلک کریں ، پھر کلر پینل کے نیچے بائیں طرف "کوئی نہیں" آئیکن پر کلک کریں۔ جب آپ اپنی طرف کھینچتے ہو تو آپ کو داخلے کے سامان کی خلفشار کے بغیر اپنے راستے کا خاکہ نظر آئے گا۔
5
اپنی دستی سراغ لگانے کا پہلا اینکر پوائنٹ متعین کرنے کے لئے اپنی نئی پرت پر کلک کریں۔ ہموار نقطہ مرتب کرنے کے لئے دبائیں اور گھسیٹیں ، یا ایک کونے کے نقطہ کو بنانے کے لئے صرف کلک کریں۔
6
آرٹ ورک کے دائرہ کار کے گرد اپنے راستے پر کام کرتے ہوئے اپنے موضوع کی خاکہ کو واضح کرنے کے لئے کلک کریں اور کھینچ کر لائیں۔ جب آپ اپنے نقطہ آغاز پر واپس آجائیں تو ، اپنا راستہ بند کرنے کے لئے اس پر کلک کریں۔ اپنی ڈرائنگ کو مکمل کرنے کے ل any آپ کو کوئی اضافی شکلیں بنائیں۔ اپنی اصل آرٹ ورک میں رنگوں سے مماثل ہونے کے لئے اپنے اسٹروکس کا آخری رنگ اور ان کے رنگوں کو مرتب کریں۔
7
اس پرت کا انتخاب کریں جس میں آپ کا مزاج بٹ نقشہ ہو۔ اپنی پینٹنگ کی فائل سے اسے حذف کرنے اور اپنے دستاویز کے سائز کو کم سے کم کرنے کے لئے پرتوں کے پینل کے نیچے دیئے گئے "سلیکشن ڈیلیٹ کریں" کے بٹن پر کلک کریں۔ اگر آپ اسے مستقبل میں حوالہ کے لئے ٹریسنگ فائل میں محفوظ کرنا چاہتے ہیں تو ، بجائے اس کی جگہ پر چھوڑ دیں۔