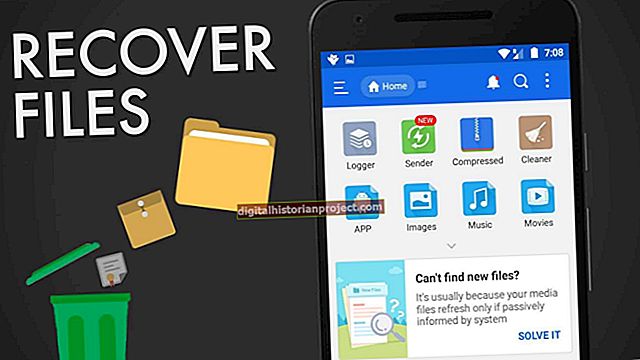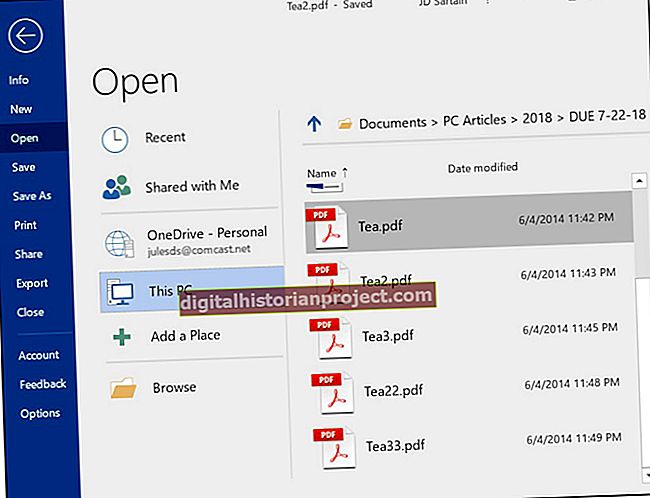ایڈوب فوٹوشاپ میں آپ کے گرافک دستاویزات میں ترمیم کرنے کا ایک سب سے بڑا فائدہ یہ صلاحیت ہے کہ یہ آپ کو تہوں میں مختلف عناصر میں ترمیم کرنے اور بعد میں ان پرتوں کے ساتھ ساتھ دستاویز کو ، TIFF اور پی ایس ڈی فارمیٹ میں محفوظ کرنے کی صلاحیت دیتی ہے۔ جب آپ بعد میں ان دستاویزات تک رسائی حاصل کرتے ہیں تو ، آپ دونوں کے پاس حتمی ورژن کے ساتھ ساتھ چھونے والے ہیڈ شاٹس ، ڈایاگرام اور دیگر امیج ورکس سے لے کر ترمیموں پر محفوظ معلومات بھی ہوں گی۔ اگر بعد کی تاریخ میں ان میں سے کسی کو تبدیل کرنے کی ضرورت ہے تو ، آپ کو ان ترمیمات تک رسائی حاصل کرنے میں پریشانی نہیں ہوگی۔ جب تک کہ آپ کے پاس بہت ساری پرتیں ایک دوسرے کے اوپر ڈھیر نہ ہوں کہ آپ کو ایک ایسی چیز نہیں مل پائے گی جس کو تبدیل کرنے کی ضرورت ہے۔ خوش قسمتی سے ، فوٹوشاپ تہوں کو گروپوں میں منظم رکھنے کا ایک طریقہ پیش کرتا ہے ، جس کی وجہ سے ان پر تشریف لانا آسان ہوجاتا ہے۔
1
فوٹوشاپ لانچ کریں اور اپنی دستاویز کھولیں۔ ونڈوز بار سے پرتیں منتخب کریں ، اگر یہ پہلے سے کھلی نہیں ہے۔
2
یہ فیصلہ کرنے کے لئے پرتوں کے پینل میں موجودہ پرتوں کا جائزہ لیں جو گروپوں میں ایک ساتھ مل کر بہترین کام کرے گا۔ ان میں متن والی پرتیں ، تصاویر والی ایسی پرتیں شامل ہوسکتی ہیں جن میں ابھی بھی ترمیم کی ضرورت ہوتی ہے یا ، اگر دستاویز میں ابھی ترمیم کی جارہی ہے تو ، ایک واحد فولڈر جس میں تمام پرتیں تاریخ تک شامل ہوں۔
3
دبائیں اور "Ctrl" کلید کو تھامے۔ گروپ میں شامل کرنے کے لئے ہر پرت پر ایک بار دبائیں ، جس کی پہلی پرت سے آپ گروپ میں شامل کرنا چاہتے ہیں۔ پرتیں نیلے رنگ میں نمایاں ہوجاتی ہیں۔ اس گروپ کو جس پرت سے آپ نے کلیک کیا ہے اسے ہٹانے کے لئے ، نیلی اجاگر کو دور کرنے کے لئے اس پر دوبارہ کلک کریں۔
4
"Ctrl" کلید کو جاری کریں اور پرتوں پیلیٹ کے اوپری دائیں کونے میں چھوٹے اہتمام والے آئکن پر کلک کریں۔ "پرتوں سے نیا گروپ" پر کلک کریں۔
5
"نام" باکس میں ایک نام درج کریں۔ شناخت کنندہ جیسے "ٹیکسٹ لائرز" یا "امیج گروپ" اچھی طرح سے کام کرتے ہیں ، یا اس سے بھی زیادہ مخصوص چیز جیسے "کیٹلاگ پیج 1"۔ جب آپ کام کرتے ہو تو اپنا وقت بچانے کے ل a فوری طور پر اور واضح طور پر پہچاننے والے نام کا انتخاب کریں۔
6
دوسرے اختیارات کو ان کے بطور ڈیفالٹ چھوڑ دیں اور ونڈو کو بند کرنے اور فوٹوشاپ کے کام والے علاقے میں واپس آنے کیلئے "اوکے" کے بٹن پر کلک کریں۔
7
پرتوں کے پین میں ہونے والی تبدیلیوں کو چیک کریں۔ نوٹ کریں کہ گروپ 1 یا آپ کا منتخب کردہ عنوان اب پین میں ظاہر ہوتا ہے۔ یہ گروپ بھی "زپ اپ" یا بند ہوکر ظاہر ہوتا ہے۔ چھوٹے تیر پر کلک کریں تو یہ نیچے کی طرف اشارہ کرتا ہے اور کھلتا ہے ، اس میں آپ کو گروپ میں شامل تمام پرت دکھاتے ہیں۔
8
پرتوں کے پین میں اضافی گروہوں کو شامل کرنے کے لئے گروپ بندی کے عمل کو دہرائیں۔
9
"فائل" مینو پر کلک کریں اور "اس طرح محفوظ کریں" کو منتخب کریں۔ آپ نے جس دستاویز کو کھولا ہے اس کے لئے نیا نام ٹائپ کریں ، غیر گروہ شدہ اصل کو محفوظ کرنے کے لئے۔ اپنے نیٹ ورک پر فائل کو محفوظ کرنے کے لئے ایک جگہ منتخب کریں اور "محفوظ کریں" کے بٹن پر کلک کریں۔