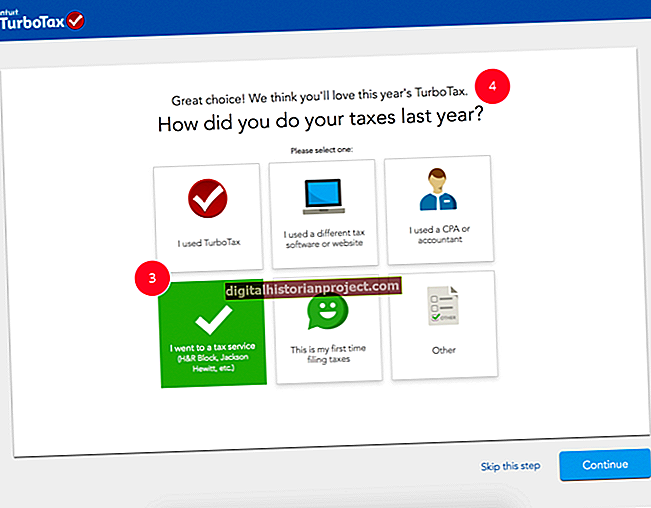مائیکروسافٹ پاورپوائنٹ کے ذریعہ آپ اپنی متعدد خصوصیات اور میڈیا آپشنز کا استعمال کرکے ایک انوکھی ، موثر پریزنٹیشن تیار کرسکتے ہیں۔ اگرچہ خصوصیات کی یہ بہتات مددگار ثابت ہوسکتی ہے ، لیکن بعض اوقات تمام انتخاب اور صلاحیتیں ایک عنصر کو آپ کی حیثیت سے تلاش کرنا مشکل بناتی ہیں۔ اگر آپ کسی چیز کو ظاہر کرنے کے ل a کسی بٹن پر کلک کرنا چاہتے ہیں جیسے ٹیکسٹ باکس ، ورڈ آرٹ ، تصویر یا عملی طور پر کسی اور چیز کو ، آپ آسانی سے اس شے میں ایک حرکت پذیری شامل کرسکتے ہیں۔ آپ کی پیشکش کے دوران ، جب آپ اس سلائڈ پر ماؤس کے بٹن پر کلیک کریں گے تب یہ ظاہر ہوگا۔
1
اگر یہ پہلے سے کھلا نہیں ہے تو پاورپوائنٹ کھولیں۔
2
اگر آپ پہلے سے موجود نہیں ہیں تو ، اس اعتراض یا اشیاء کو جو آپ بنانا چاہتے ہیں شامل کریں۔ آپ کو زیادہ تر ضرورت ہوسکتی ہے جو "داخل کریں" ٹیب میں آسانی سے دستیاب ہے۔
3
اپنی پیشکش کے دوران جس چیز یا اشیاء کو آپ بنانا چاہتے ہیں اس پر کلک کریں۔ آپ "کنٹرول" کو تھام کر اور ہر ایک پر کلک کرکے ایک سے زیادہ شے منتخب کرسکتے ہیں۔ اگر آپ متعدد اشیاء کو منتخب کرتے ہیں تو ، وہ سب ایک ہی وقت میں ظاہر ہوں گے۔ اگر آپ متعدد اشیاء میں متحرک تصاویر شامل کرنا چاہتے ہیں تو ، آپ ان کے ذریعہ ایک ایک کرکے کام کرسکتے ہیں ، اور وہ اس ترتیب میں پیش ہوں گے۔ آپ ہمیشہ بعد میں آرڈر تبدیل کر سکتے ہیں۔
4
ونڈو کے اوپری حصے کے قریب "متحرک تصاویر" کے ٹیب پر کلک کریں۔
5
آپ جس انیمیشن کو منتخب کرنا چاہتے ہیں ان میں ایک یا زیادہ اشیاء پر درخواست دینا چاہتے ہیں۔ آپ "انیمیشن" گروپ میں فوری طور پر دستیاب معیاری اختیارات میں سے ایک کا انتخاب کرسکتے ہیں ، جیسے "ظاہر" یا "فلائی ان ،" یا آپ "مزید" ڈراپ ڈاؤن بٹن پر کلک کرسکتے ہیں ، پھر "مزید داخلے کے اثرات" ، جہاں آپ ' مزید متحرک تصاویر تلاش کریں گے۔
6
یقینی بنائیں کہ "ایڈوانس حرکت پذیری" گروپ میں "اسٹارٹ" آپشن "آن کلک" پر سیٹ ہے۔ بصورت دیگر حرکت پذیری خود بخود آگے بڑھ سکتی ہے ، بٹن کو کلک کرنے کے بغیر۔ اس کے باوجود کہ آپ نے "آن کلک" کو منتخب کیا ہے ، اسپیس بار یا انٹر بٹن دبانے سے بھی حرکت پذیری کا آغاز ہوگا۔
7
اگر آپ چاہیں تو آبجیکٹ میں ایک اور حرکت پذیری کا اثر شامل کریں۔ "ایڈوانس حرکت پذیری" گروپ میں "انیمیشن شامل کریں" کے بٹن پر کلک کرکے آپ دو یا زیادہ اثرات شامل کرسکتے ہیں۔
8
اگر آپ ترجیح دیں تو ان میں متحرک تصاویر شامل کرنے کیلئے کوئی اور شے یا اشیاء منتخب کریں۔ جب آپ اپنی پریزنٹیشن کے دوران اس سلائڈ پر ماؤس کے بٹن کو دوبارہ کلک کریں گے تو وہ اشیاء ظاہر ہوں گی۔
9
"متحرک تصاویر" ٹیب میں "پیش نظارہ" کے بٹن پر کلک کریں تاکہ آپ کی پیش کش کے دوران آپ کی سلائڈ کیسی ہوگی۔ سلائیڈ کے عناصر خود بخود ظاہر ہوں گے ، لیکن آپ کی اصل پیشکش کے دوران وہ تب ظاہر ہوں گے جب آپ اپنے اگلے نقطہ پر آگے بڑھنے کے لئے بٹن دبائیں۔ آپ ایف 5 دباکر اپنی پریزنٹیشن چلا سکتے ہیں۔