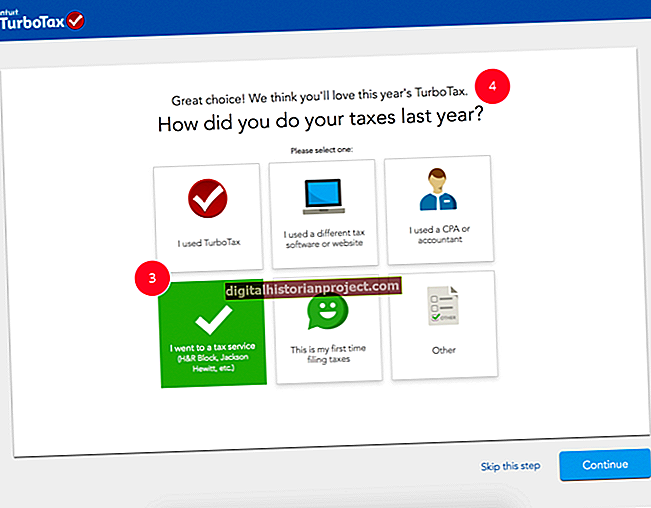بروڈ بینڈ انٹرنیٹ کے ابتدائی دنوں کے بعد سے ، بڑے ڈی ایس ایل کیریئرز جیسے اے ٹی اینڈ ٹی اور ویریزون وائرلیس نے اپنے صارفین کو نیٹوپیا موڈیم اور روٹرز فراہم کیے ہیں۔ نتیجے کے طور پر ، بہت سے کاروبار ڈی ایس ایل کے متعدد کمپیوٹرز کے ساتھ اشتراک کرنے کے لئے نیٹوپیا روٹرز کا استعمال کرتے ہیں۔ اگرچہ موٹرولا نے 2007 کے اوائل میں نٹوپیا خریدا تھا ، لیکن کمپنی صارفین کے درمیان اس کے نام کی پہچان اور ٹھوس ساکھ کی وجہ سے نیٹوپیا برانڈ کے تحت روٹرز کی مارکیٹنگ کرتی رہتی ہے۔ اگر آپ کے آفس میں ایک نیٹوپیا روٹر ہے جسے آپ دو یا زیادہ کمپیوٹرز کے ساتھ ڈی ایس ایل کنکشن بانٹنے کے لئے استعمال کرنا چاہتے ہیں تو ، نیٹ ورک پر انٹرنیٹ تک رسائی فراہم کرنے کے لئے آلہ کی تشکیل نسبتا relatively آسان اور سیدھی بات ہے۔
1
اگر آپ نے پہلے ہی ایسا نہیں کیا ہے تو اپنے DSL موڈیم سے منسلک کمپیوٹر کو بند کردیں۔ کمپیوٹر سے آر جے 45 ایتھرنیٹ کیبل کا اختتام منقطع کریں جو DSL موڈیم کی طرف جاتا ہے۔ ڈی جے ایل موڈیم پر آر جے 45 کیبل کے دوسرے سرے کو "LAN" یا "کمپیوٹر" بندرگاہ میں پلگ ان چھوڑ دیں۔
2
RJ-45 ایتھرنیٹ کیبل کے اختتام کو جو آپ نے کمپیوٹر سے انلاپ کیا ہے اسے نیٹوپیا روٹر کے عقب میں واقع "WAN" بندرگاہ سے جوڑیں۔ نیٹ ورک کیبل کے دوسرے سرے کو DSL موڈیم پر "LAN" یا "کمپیوٹر" بندرگاہ سے مربوط کریں اگر آپ اسے انلاپ کرتے ہیں۔
3
AC پاور اڈاپٹر کو نیٹوپیا روٹر سے مربوط کریں ، پھر دوسرے سرے کو قریبی برقی دکان یا بجلی کی پٹی میں جوڑیں۔
4
کمپیوٹر پر نیٹ ورک کارڈ سے اور ایک نیٹ پوریا روٹر پر "پورٹ 1" سے ایک آر جے 45 ایتھرنیٹ کیبل جڑیں۔
5
پہلے ڈی ایس ایل موڈیم پر پاور لگائیں ، پھر کمپیوٹر آن کریں۔ کمپیوٹر کے مکمل طور پر ونڈوز میں بوٹ ہوجانے کے بعد ، نیٹوپیا روٹر پر پاور لگ جائے۔
6
نیٹوپیا روٹر سے جڑے ہوئے کمپیوٹر پر ویب براؤزر لانچ کریں۔ ایڈریس بار میں "//192.168.1.254" ٹائپ کریں اور "انٹر" دبائیں۔ نیٹوپیا ایڈمن پاس ورڈ کا صفحہ ویب براؤزر میں ظاہر ہوتا ہے۔ "نیا پاس ورڈ" فیلڈ میں نيٹوپیا روٹر کے لئے پاس ورڈ درج کریں ، اور اسے "پاس ورڈ کی تصدیق کریں" فیلڈ میں دوبارہ ٹائپ کریں۔ "جمع کروائیں" پر کلک کریں۔
7
کوئیک اسٹارٹ پیج پر "انٹرنیٹ سے رابطہ کریں" کے بٹن پر کلک کریں۔ راؤٹر کے موڈیم سے جڑنے کے لئے کچھ سیکنڈ انتظار کریں اور خود بخود ڈی ایس ایل کنکشن تشکیل دیں۔ نیٹوپیا روٹر کامیابی کے ساتھ ڈی ایس ایل کی ترتیبات کا پتہ لگانے اور تشکیل کرنے کے بعد ، آپ کے ویب براؤزر میں ایک تصدیقی پیغام ظاہر ہوتا ہے۔ نوٹ کریں کہ اگر روٹر نے پی پی پی او ای کنکشن کی قسم کا پتہ لگایا تو ، یہ آپ کو آپ کے آئی ایس پی صارف نام اور پاس ورڈ کے لئے اشارہ کرتا ہے۔ اپنے براڈ بینڈ اکاؤنٹ لاگ ان کی اسناد داخل کریں ، پھر کنفگریشن مکمل کرنے کے لئے "انٹرنیٹ سے رابطہ کریں" پر کلک کریں۔ تصدیقی ونڈو کو بند کرنے اور نیٹوپیا بیسک ایڈمنسٹریشن پیج کو ظاہر کرنے کے لئے کلک کریں۔
8
ایک نیا براؤزر ٹیب یا ونڈو کھولیں اور اس بات کی تصدیق کے ل Web ویب کو سرف کریں کہ کمپیوٹر ، روٹر اور ڈی ایس ایل موڈیم کے مابین روابط فعال اور مناسب طریقے سے کام کر رہے ہیں۔
9
نیٹوپیا بیسک ایڈمنسٹریشن پیج کو ظاہر کرنے والے براؤزر کے ٹیب یا ونڈو پر واپس جائیں ، پھر "ماہر وضع" کے لنک پر کلک کریں۔ ماہر وضع تصدیقی پاپ اپ ونڈو میں "ٹھیک ہے" پر کلک کریں۔
10
"سیکیورٹی" لنک پر کلک کریں اور "وائرلیس ID (SSID)" فیلڈ میں اپنے وائرلیس نیٹ ورک کے لئے وضاحتی نام درج کریں۔ "مائی بزنس وائرلیس نیٹ ورک" یا فیلڈ میں کچھ ایسا ہی درج کریں۔ "آپریٹنگ وضع" ڈراپ ڈاؤن باکس پر کلک کریں اور فہرست سے "WPA-PSK" منتخب کریں۔
11
"پری شیئرڈ کلید" فیلڈ میں وائرلیس نیٹ ورک کے لئے تصدیقی پاس ورڈ ٹائپ کریں۔ کم از کم آٹھ حرفوں کی لمبائی میں ایک پاس ورڈ کا استعمال کریں جس میں زیادہ سے زیادہ سیکیورٹی کے ل letters حروف ، اعداد اور علامت شامل ہوں۔ وائرلیس نیٹ ورک پاس ورڈ داخل کرنے کے بعد ، "جمع کروائیں" کے بٹن پر کلک کریں۔ ایک نیا ونڈو نمودار ہوتا ہے اور آپ کو آگاہ کرتا ہے کہ ناتوپیا روٹر کی تشکیل میں تبدیلیاں کی گئی ہیں۔
12
"محفوظ کریں اور دوبارہ شروع کریں" پر کلک کریں۔ روٹر کے دوبارہ شروع ہونے اور تشکیلاتی تبدیلیوں کو لاگو کرنے کے لئے کچھ منٹ انتظار کریں۔
13
دوسرے کمپیوٹرز کو ایتھرنیٹ کیبلز کے ذریعے یا ضرورت کے مطابق وائرلیس نیٹ ورک اڈاپٹر کے ذریعے نیٹوپیا روٹر سے مربوط کریں۔