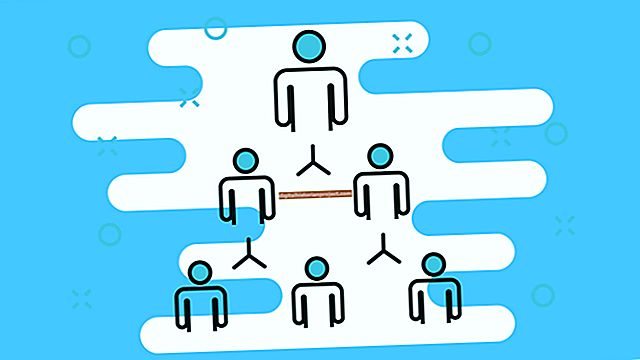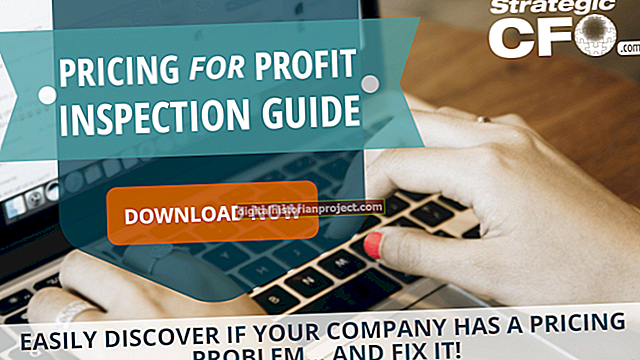اگرچہ وائی فائی نیٹ ورک آسان انٹرنیٹ رسائی مہیا کرتے ہیں ، ان کا عمل رسائی نقطہ اور آپ کے کمپیوٹر کے اندر متعدد مناسب ترتیبات پر انحصار کرتا ہے۔ بہت سارے طریقے اور وجوہات ہیں ، کیوں کہ کمپیوٹر کسی Wi-Fi نیٹ ورک سے نہیں جڑتا ہے۔ مسئلے کو ٹھیک کرنا آپ کی انفرادی ہارڈویئر کی ترتیبات سے شروع ہوتا ہے اور خود وائرلیس ایکسیس پوائنٹ کے ساتھ ختم ہوتا ہے۔
وائرلیس اڈاپٹر کا ازالہ کرنا
1
اپنے کنکشن کے لئے آئیکن دیکھیں۔ حیرت انگیز نقطہ کے ساتھ ایک پیلے رنگ کا مثلث اس بات کی نشاندہی کرتا ہے کہ وائی فائی کے ساتھ جسمانی کنکشن پر بات چیت کی گئی تھی ، لیکن انٹرنیٹ سروس نہیں مل سکی۔ اگر یہ معاملہ ہے تو ، روٹر خود ہی دشواری کا آغاز کریں۔ تاہم ، ایک ناکام نیٹ ورک کنکشن ، آپ کے Wi-Fi آئکن کو نیچے دائیں کونے میں واقع چھوڑ دے گا ، جس میں سلاخوں کے خالی جگہ پر سرخ لکھا ہوا "X." لگا ہوا ہے۔
2
وائرلیس پاور سوئچ چیک کریں۔ یہ سوئچ چلتے چلتے بیٹری کی طاقت کو بچانے کے ایک ذریعہ کے طور پر بہت سے لیپ ٹاپ میں شامل کیا گیا ہے۔ یہ سوئچ یا ایک بٹن ہوسکتا ہے ، عام طور پر ایک اینٹینا آئیکن کے ساتھ عام طور پر لیبل لگا ہوا۔ اگر آپ ریڈیو پاور سوئچ کا مقام نہیں جانتے تو اپنے کمپیوٹر کے آپریٹنگ دستی کو چیک کریں۔
3
وائرلیس کنکشن کو منقطع اور دوبارہ منسلک کریں۔ اس سے آپ کسی ایسی سیکیورٹی کی معلومات کو دوبارہ داخل کرنے کے قابل بناتے ہیں جو غلط ٹائپ کی گئی ہو۔ غلط ٹائپ کوڈ ناکام کنکشن کا باعث بن سکتے ہیں۔
4
وائرلیس کارڈ کیلئے ڈرائیوروں کو دوبارہ انسٹال کریں۔ یہ وائرلیس اڈاپٹر کارخانہ دار کی ویب سائٹ پر جاکر یا ، بہت سے معاملات میں ، کمپیوٹر کارخانہ دار کی ویب سائٹ پر جاکر پورا کیا جاسکتا ہے۔
5
ایتھرنیٹ کیبل کے ذریعہ اپنے کمپیوٹر کو براہ راست وائرلیس روٹر میں لگائیں۔ اگر ، پچھلے مراحل کے بعد ، اس سے آپ کو انٹرنیٹ تک رسائی حاصل ہوسکتی ہے ، تو پھر آپ کے روٹر میں ناقص وائرلیس اڈاپٹر یا وائرلیس ترتیب ہوسکتی ہے۔ تاہم ، کوئی کنکشن وصول نہ کرنا اس بات کا اشارہ ہے کہ روٹر یا انٹرنیٹ موڈیم میں کچھ غلط ہے۔
وائرلیس راؤٹر کی دشواری حل کرنا
1
وائرڈ کنکشن کے ذریعے وائرلیس روٹر میں لاگ ان کریں۔ لاگ ان کی سندیں ، اگر آپ نے ان کو تبدیل نہیں کیا ہے تو ، روٹر سے روٹر میں مختلف ہوں گے اور ہوسکتا ہے کہ آپ کے ISP نے اسے ترتیب دیا ہو۔ عام راؤٹر تک رسائی کے پاس ورڈوں کی فہرست کے لئے وسائل 1 دیکھیں۔
2
اگر قابل اطلاق ہو تو ، Wi-Fi کے لئے پاس کوڈ چیک کریں ، تاکہ یہ یقینی بنائے کہ یہ آپ کے کمپیوٹر پر داخل ہو رہے ہو۔
3
وائرلیس چینل کو 1 ، 6 یا 11 میں تبدیل کریں ، 2.4 گیگاہرٹج وائرلیس اسپیکٹرم کے غیر اوورلیپنگ چینلز۔ چینل کو تبدیل کرنے کے بعد ، اگلے مرحلے پر جانے سے پہلے اپنے کمپیوٹر سے وائی فائی سے دوبارہ رابطہ قائم کرنے کی کوشش کریں۔
4
روٹر کو فیکٹری ڈیفالٹس میں ری سیٹ کریں۔ یہ ایک روٹر ماڈل سے دوسرے میں مختلف ہوتا ہے۔ اس عمل کے بارے میں مزید معلومات کے لئے نیچے دیئے گئے انتباہات دیکھیں۔