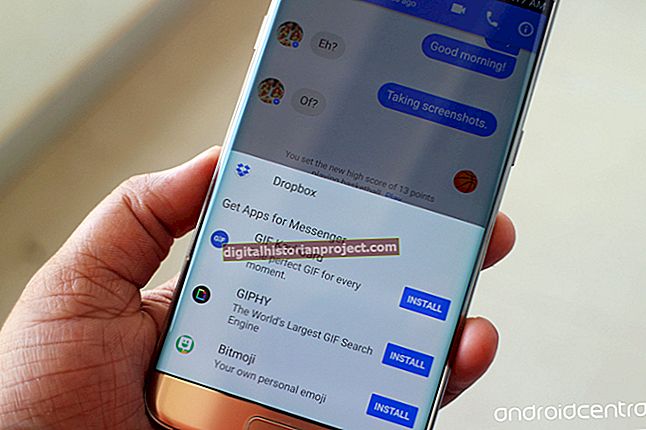تمام کاروباری اداروں میں روانی ہے ، لہذا آپ کے کارپوریٹ دستاویزات بھی ہونی چاہیں۔ جب آپ ٹیمپلیٹس تیار کرتے ہیں تو ، وہ عام طور پر اپنے آپ کو اور اپنے ملازمین کا وقت بچانے کے ساتھ ساتھ زبان ، الفاظ اور یہاں تک کہ جس طرح سے دستاویزات ظاہر ہوتے ہیں اس میں معیار پیدا کرتے ہیں۔ مائیکرو سافٹ ورڈ میں ، آپ ٹیمپلیٹس میں ترمیم کرسکتے ہیں ، اس کا مطلب ہے کہ آپ کو شروع سے شروع نہیں کرنا پڑے گا۔
1
مائیکرو سافٹ ورڈ لانچ کریں اور فائل ٹیب پر موجود "اوپن" آپشن پر کلک کرکے ترمیم کرنے کے لئے ٹیمپلیٹ کھولیں۔ ٹیمپلیٹس کو زیادہ تیزی سے تلاش کرنے کے لئے ، "آل فائلز" ڈراپ ڈاؤن مینو پر کلک کریں اور "آل ورڈ ٹیمپلیٹس" کو منتخب کریں ، پھر ترمیم کرنے کے لئے ٹیمپلیٹ پر ڈبل کلک کریں۔
2
کتنے صفحوں پر مشتمل ہے اس کا اندازہ حاصل کرنے کے لئے ٹیمپلیٹ کے ذریعے اسکرول کریں۔ اس میں شامل مختلف حصے جیسے ٹیکسٹ بکس اور فارم۔ اور عمومی ترتیب۔
3
ہوم ٹیب پر "منتخب کریں" پر کلک کرکے اور "سبھی کو منتخب کریں" کو منتخب کرکے پورے سانچے میں بڑے پیمانے پر تبدیلیاں کریں۔ جب سبھی متن کو اجاگر کیا جاتا ہے تو ، فارمیٹنگ میں تبدیلیاں کرنے کے لئے "فونٹ" سیکشن میں فونٹ کا رنگ اور فونٹ سائز جیسے ربن آپشنز کا استعمال کریں۔
4
ٹیمپلیٹ سے کسی چیز کو حذف کریں ، جیسے تصویر یا ٹیکسٹ باکس ، پر کلک کرکے یا اسے نمایاں کرکے کرسر کو گھسیٹ کر اور پھر کی بورڈ پر "حذف کریں" کی کلید دبائیں۔ آپ دائیں کلک کرکے اور "حذف کریں" کو منتخب کرکے بھی حذف کرسکتے ہیں۔
5
داخل کریں ٹیب پر کلک کرکے کسی آئٹم کو ٹیمپلیٹ ، جیسے ٹیکسٹ باکس میں شامل کریں۔ ربن پر موجود "ٹیکسٹ باکس" کے بٹن پر کلک کریں ، "سادہ ٹیکسٹ باکس" کا انتخاب کریں ، ٹیمپلیٹ پر باکس کے سائز کی تشکیل کے ل the کرسر کو گھسیٹیں ، اور پھر مطلوبہ متن کو ٹائپ کریں۔ داخل کریں ٹیب بھی ہے جہاں آپ اپنے ٹیمپلیٹ میں گرافک عناصر کو شامل کرنے کے لئے کلیک کریں گے۔ ربن کے "تصویر" کے بٹن پر کلک کریں ، گرافک کو براؤز کریں اور اس پر ڈبل کلک کریں۔
6
صفحہ لے آؤٹ ٹیب پر کلک کرکے ٹیمپلیٹ کو رنگین یا نمونہ دار پس منظر دیں۔ ربن کے "پیج رنگ" کے بٹن پر کلک کریں اور رنگین خانوں اور "فل اثرات" مینو کے ساتھ تجربہ کریں۔ اگر آپ اپنے ٹیمپلیٹ کے لئے رنگین کاغذ استعمال کریں گے یا اگر آپ سفید پس منظر کو ترجیح دیتے ہیں تو یہ مرحلہ چھوڑیں۔
7
ایک بار پھر فائل ٹیب پر کلک کریں۔ "بطور محفوظ کریں" آپشن کو منتخب کریں ، ایک مختلف فائل کا نام ٹائپ کریں یا ٹیمپلیٹ کو نیا نام دینے کے لئے تاریخ یا اپنے انجیجیشنلز شامل کریں۔ یہ آپ کو اصل ٹیمپلیٹ کو ادلیکھت کرنے سے روکتا ہے ، لہذا آپ اب بھی اس تک رسائی حاصل کرسکتے ہیں۔ اگر آپ واقعی اصلی ٹیمپلیٹ کو حذف کرنا چاہتے ہیں تو ، آپ ترمیم شدہ ورژن کو اسی نام سے رکھ کر آسانی سے محفوظ کرسکتے ہیں۔ یقینی بنائیں کہ "بطور قسم محفوظ کریں" مینو میں "ورڈ ٹیمپلیٹ" دکھاتا ہے اور "محفوظ کریں" کے بٹن پر کلک کریں۔