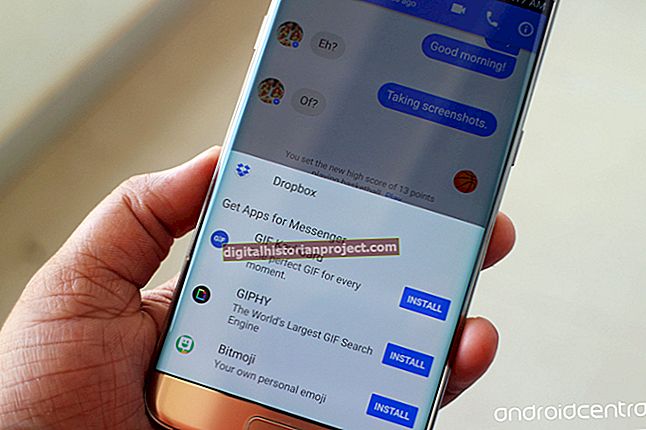فوٹوشاپ میں فوٹو ٹائل کرنے کے لئے ، پہلے تصویری نمونہ کے طور پر بیان کرنا ضروری ہے۔ ہموار ٹائلیں بنانے کے لئے یہ عمل عام طور پر بناوٹ کے ساتھ کیا جاتا ہے ، لیکن کسی بھی تصویر یا تصویر کو استعمال کیا جاسکتا ہے۔ اس کے بعد ٹائلڈ پیٹرن کا استعمال پرت یا انتخاب کو بھرنے کے لئے کیا جاتا ہے ، جس سے ایک دلچسپ بصری اثر پیدا ہوتا ہے۔ فوٹو شاپ میں نقشوں کی ٹائلنگ کا عمل خود سے کسی تصویر کی نقل بنانے اور ٹائل کرنے کی کوشش سے کہیں زیادہ موثر ہے۔ اس تصویر کے ذریعہ آپ کی تخلیق کردہ تصاویر کو پھر آپ کے کاروباری ویب صفحے کے پس منظر کے طور پر استعمال کیا جاسکتا ہے ، یا آپ اپنے اشتہاری مواد میں دلچسپ بصری ڈیزائن شامل کرنے کے لئے ان کا استعمال کرسکتے ہیں۔
1
فوٹوشاپ لانچ کریں۔ آپ جس تصویر کو ٹائل کرنا چاہتے ہیں اسے منتخب کرنے کے لئے "فائل" پر کلک کریں اور پھر "کھولیں" پر کلک کریں۔
2
"مستطیل مارکی" کے آلے پر کلک کریں اور فیڈر ویلیو کو "0" پکسلز پر سیٹ کریں۔ جس تصویر کو آپ ٹائل کرنا چاہتے ہو اس کے علاقے پر اپنے کرسر پر کلک کریں اور گھسیٹیں۔ اگر آپ پوری تصویر استعمال کرنا چاہتے ہیں تو "منتخب کریں" اور "سب" پر کلک کریں۔
3
منتخب تصویر کو بطور نمونہ نشان زد کرنے کیلئے "ترمیم کریں" اور "پیٹرن کی وضاحت" پر کلک کریں۔ نام بکس میں پیٹرن کے لئے وضاحتی نام ٹائپ کریں اور "ٹھیک ہے" پر کلک کریں۔
4
ایک نئی تصویر بنانے کے لئے "فائل" اور "نیا" پر کلک کریں۔ اپنی شبیہہ کے طول و عرض کو منتخب کریں اور پھر "ٹھیک ہے" پر کلک کریں۔
5
اگر آپ پورے کینوس میں تصویر ٹائل کرنا چاہتے ہیں تو "ترمیم کریں" اور "پُر کریں" پر کلک کریں۔ متبادل کے طور پر ، پہلے آپ جس علاقے کو ٹائل کرنا چاہتے ہیں اس کی وضاحت کرنے کے لئے مارکیqueی ٹولز میں سے ایک کا استعمال کریں۔
6
فل مینو میں مشمولات والے حصے سے "پیٹرن" منتخب کریں۔ "کسٹم پیٹرن" پر کلک کریں اور اس تصویر کو منتخب کریں جس کی نمائش کے طور پر آپ نے وضاحت کی ہے۔ اگر آپ کو یقین نہیں ہے کہ کون سا صحیح ہے تو نام ظاہر کرنے کے لئے اپنے ماؤس کرسر کو نمونوں پر ہور کریں۔
7
کینوس پر یا اس علاقے میں جو آپ نے بیان کیا ہے اس میں ٹائل کرنے کے لئے "اوکے" پر کلک کریں۔