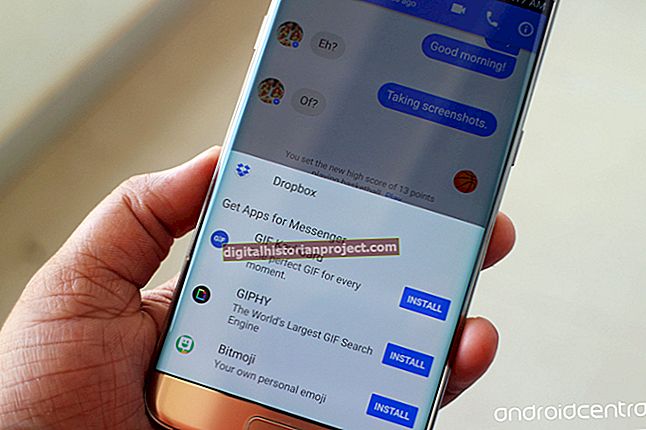کمپیوٹر میں دو ویڈیو کارڈز جڑانا آپ کو ایک سے زیادہ ڈسپلے استعمال کرنے اور کمپیوٹر کو سست کیے جانے یا کریش کیے بغیر ہر ڈسپلے پر الگ الگ گرافکس سے متعلق مختلف کاموں کو چلانے کی اہلیت فراہم کرسکتا ہے۔ تاہم ، دو ویڈیو کارڈز آپ کو ایک ہی کام پر گرافکس کی تیز کارکردگی نہیں دے سکیں گے۔ اس کے ل you ، آپ کو لازمی کارڈ نصب کرنا ہوں گے جو Nvidia کی SLI ٹکنالوجی یا AMD کی کراسفائر ایکس ٹکنالوجی کے ساتھ ہم آہنگ ہوں ، انہیں ایک خاص برج کیبل کے ساتھ جوڑیں اور اس ٹکنالوجی کو اہل بنائیں جس سے کارڈز کو ایک ساتھ کام کرنے کا موقع ملتا ہے گویا وہ ایک ہی گرافکس پروسیسنگ یونٹ ہیں۔
کارڈ انسٹال کریں
1
خود کو گراؤنڈ کرنے کے لئے کسی دھات کو چھوئے ، اپنے کمپیوٹر سے سرورق ہٹائیں اور اسے کسی محفوظ جگہ پر رکھیں۔ اپنے کمپیوٹر میں خالی توسیعی سلاٹوں کی شناخت کریں اور اس سلاٹ کا تعین کریں جس میں آپ ہر کارڈ کے لئے استعمال کر رہے ہیں۔ ویڈیو کارڈ کی ضروریات اور توسیعی سلاٹ کی تفصیلات دیکھیں تاکہ وہ مطابقت پذیر ہوں۔
2
اس کے سلاٹ میں پہلا ویڈیو کارڈ داخل کریں اور اس پر مضبوطی سے نیچے دبائیں جب تک کہ وہ جگہ میں ناپسند نہ ہوجائے۔ اگر ضروری ہو تو کارڈ کے اختتام پر دھات کی پلیٹ سکرو کرنے کے لئے سکریو ڈرایور استعمال کریں۔ دوسرا ویڈیو کارڈ انسٹال کرنے کے عمل کو دہرائیں۔ یا تو یا دونوں کارڈوں سے پاور سے رابطہ کریں اگر ان کے پاس بجلی کے الگ الگ رابط ہیں۔
3
ایک ایس ایل آئی پل کیبل کے ساتھ دو نویڈیا کارڈ یا کراسفائر پل کیبل کے ساتھ دو اے ایم ڈی کارڈ جوڑیں۔
4
سرورق کو واپس کمپیوٹر پر رکھیں ، اسے محفوظ بنائیں ، اپنے کمپیوٹر پر پاور کارڈ اور پاور کو جوڑیں۔
5
اپنے کمپیوٹر میں سائن ان کریں اور آپریٹنگ سسٹم کا درست ویڈیو کارڈ ڈرائیورز انسٹال کرنے کا انتظار کریں۔ اگر اشارہ کیا گیا ہو تو انسٹالیشن مکمل کرنے کے لئے اسکرین پر موجود ہدایات پر عمل کریں۔
ایک سے زیادہ دکھاتا ہے تشکیل دیں
1
ہر ویڈیو کارڈ سے مانیٹر جوڑیں۔ ونڈوز کنٹرول پینل لانچ کریں اور "ڈسپلے" کو منتخب کریں۔ ونڈوز استعمال کرکے اپنے مانیٹر کو ترتیب دینے کیلئے "ڈسپلے کی ترتیبات کو تبدیل کریں" کا انتخاب کریں۔
2
اگر ضروری ہو تو پہلے ڈسپلے کے لئے قرارداد کو ایڈجسٹ کریں۔ ان ڈسپلے میں سے ایک مانیٹر بنانے کے لئے "ان ڈسپلے میں توسیع کریں" کو منتخب کریں اور "لاگو کریں" پر کلک کریں۔ دوسرا ڈسپلے منتخب کریں ، اگر ضروری ہو تو ریزولوشن کو ایڈجسٹ کریں اور اپنی ملٹی مینیٹر کنفیگریشن کو بچانے کیلئے "اوکے" پر کلک کریں
3
Nvidia کنٹرول پینل یا AMD کیٹیلسٹ کنٹرول سنٹر شروع کرنے کے لئے "جدید ترتیبات" کے لنک پر کلک کریں۔ ویڈیو کارڈ کے ساتھ فراہم کردہ ہدایات پر عمل کریں تاکہ ان کے کنٹرول پینلز میں فراہم کردہ افادیتوں کے ذریعے ان کی جدید خصوصیات کا بھر پور فائدہ اٹھائیں۔
ویڈیو کارڈز کو ایک ساتھ جوڑیں
1
"اعلی درجے کی ترتیبات" کے لنک پر کلک کریں اور SVI یا کراسفائر ایکس فعالیت کو قابل بنانے کے لئے Nvidia کنٹرول پینل یا AMD کیٹلیسٹ کنٹرول سینٹر کو لانچ کریں۔
2
Nvidia کنٹرول پینل میں "SLI تشکیل ترتیب دیں" کا انتخاب کریں۔ اپنے ڈرائیور ورژن پر منحصر ہوں تو "SLI ٹیکنالوجی کو قابل بنائیں (تجویز کردہ) یا" 3D کارکردگی کو زیادہ سے زیادہ بنائیں "کو منتخب کرنے کے لئے یہاں دبائیں۔ دو بار" اوکے "کو منتخب کریں اور Nvidia کنٹرول پینل کو بند کریں۔
3
اے ایم ڈی کیٹیلیسٹ کنٹرول سینٹر میں سکرین کے اوپر بائیں جانب والے مینو میں سے "کراسفائر ایکس" منتخب کریں۔ "کراسفائر ایکس کو قابل بنائیں" کو منتخب کرنے کے لئے کلک کریں۔ "اوکے" پر کلک کریں اور کیٹیلسٹ کنٹرول سنٹر بند کریں۔